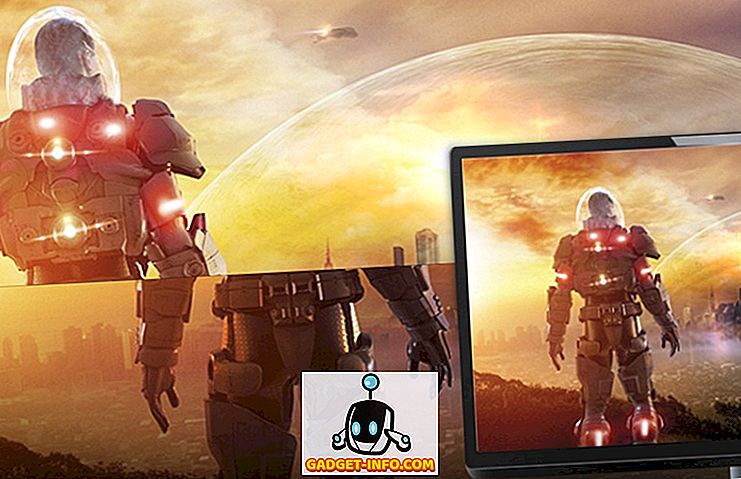傑作であるいくつかのWindowsエラーがあります、それはそれらが時間の初め以来の周りにあり続けてきたそして決して消えるのを失敗しないことを意味します。 頭に浮かぶのは、「Windowsが深刻なエラーから回復した」ということです。 それをGoogleで検索すると、何千ものエントリが見つかります。 そのような別のものは、「Windowsエクスプローラが動作を停止しました」です。

そして確かに、私は先週私のWindows 7 PCでこれらのエラーメッセージのうちの1つを得ました。 これらのエラーの問題とそれらがとても人気がある理由は、それらがあらゆる種類の原因があるためです。 エラーを引き起こすのは1つの問題だけではありません。それ以外の場合は簡単に修正できます。 この記事では、エラーを修正するために使用できるさまざまな方法をすべて試してみます。
方法1 - クリーンブートを実行する
それを狩りに! この問題は通常、OS以外のコンピュータ上の何かによって引き起こされます。 Windows自体がこのエラーでクラッシュすることはめったにありません。 だから最初にやるべきことはそれがそれらの一つであるならば、どんなサービス、プログラムまたはスタートアップアイテムが問題を引き起こしているかを試みることと隔離することです。
これを行うには、いわゆるクリーンブートを実行します。 マイクロソフトのWebサイトで詳細に説明されています。
//support.microsoft.com//kb/929135
基本的に、MSCONFIGを使用してすべてのサードパーティサービスとスタートアップ項目を無効にし、問題が解決するかどうかを確認します。 もしそうなら、あなたはそれがそれらのサービスまたはスタートアップアイテムの1つであることを知っています、そしてあなたはアイテムの半分を有効にしてから再起動、チェックなどを始める必要があります。 。

方法2 - シェル拡張を無効にする
クリーンブートを実行しても問題が解決しない場合は、マイクロソフト以外のすべてのシェル拡張を無効にしてみることができます。 あなたはShellExViewと呼ばれるNirsoftから無料のプログラムをダウンロードすることによってこれをすることができます。

プログラムを実行してから、製造元別にすべての品目をソートします。 マイクロソフト以外からのものはすべて無効にする必要があります。 繰り返しますが、問題が解決したら、それがシェル拡張の1つであることがわかり、それらを1つずつ有効にすることができます。 無効にするには、アイテムを選択してから赤い丸のボタンをクリックします。
方法3 - ビデオドライバを更新する
奇妙なことに、古いまたは破損したビデオドライバがこの問題を引き起こす可能性があります。 製造元のWebサイトにアクセスして、使用しているバージョンのWindows用の最新バージョンをダウンロードします。システムに応じて32ビットまたは64ビットが使用されるようにしてください。
方法4 - 常にアイコンを表示する
もう一つの奇妙な解決策はエクスプローラ、 ツール 、 フォルダオプションそしてそれからWindows XPのために表示タブに行くことです。 Windows Vistaおよび7では、[ 整理 ]ボタン、[ フォルダと検索オプション ]、 [表示 ]タブの順にクリックします。


[表示]タブで、[ 常にアイコンを表示し、サムネイルは表示しない ]というボックスをオンにします。

これは何をするのですか? まあ、基本的に写真やビデオの小さなサムネイルプレビューを表示しようとするのではなく、単にアイコンが表示されます。 それは理想的ではないかもしれませんが、エクスプローラが応答しないという問題を取り除けば、それは価値があるかもしれません。
方法5 - システムの復元
アップデートや新しいドライバのようなものをインストールしたときに突然エクスプローラの問題が発生した場合は、コンピュータを以前の状態に復元することをお勧めします。 システムの復元を使用して、問題を引き起こしていると思われるアップデートまたはインストールの前の時点に戻ることができます。 [スタート]ボタンをクリックし、[システムの復元]と入力します。

方法6 - システムファイルチェッカーを実行する
この問題がWindowsの破損したファイルによって引き起こされることが起こる場合、それは非常にまれですが、あなたはいくつかの異なるツールを使用してそれを修正することができます。 最初のものはコマンドプロンプトでシステムファイルチェッカーコマンドを実行しています。 これを行うには、昇格したコマンドプロンプトを開きます([スタート]ボタンをクリックし、「command」と入力して右クリックして[管理者として実行]を選択します)。

コマンドプロンプトで、単に次のコマンドを入力します。
sfc / scannow

これにより、すべてのシステムファイルと保護されているファイルがチェックされ、破損していることが判明した場合はそれらが置き換えられます。 これでうまくいかない場合は、修復インストールを試すことができます。
方法7 - 修復インストールウィンドウ

あなたは、コンピュータが最初にロードされるとき、あなたは上に示されたシステム回復オプションダイアログからスタートアップ修理に着くことができます。 基本的には、コンピュータの起動中にF8キーを押し続ける必要があります。 次に、 Advanced Boot Optionsのリストが表示されたら、ここでRepair your computerを選択します 。

[スタートアップの修復]をクリックして、それができるようにします。 また、あなたがシステム回復オプションにいる間、あなたはコマンドプロンプトのためのオプションを見るでしょう。 そこから、次のコマンドを実行してみてください。
chkdsk c:/ r
方法8 - ウイルスやマルウェアの除去
他に何もしていないのなら、あなたはウイルスやマルウェアの犠牲者かもしれません。 ウイルスに感染している可能性があると思われる場合は、問題が見つかったかどうかを確認するために、ウイルス対策ソフトウェアおよびスパイウェア対策ソフトウェアをインストールしてみてください。 あなたが本当に悪いウイルス感染やたくさんのマルウェアを持っているなら、あなたの唯一の選択はOSのフレッシュインストールをすることかもしれません。
それでも問題が解決しない場合は、ここにスペックを投稿してください。最近コンピュータで行ったことはすべてお手伝いします。 楽しい!