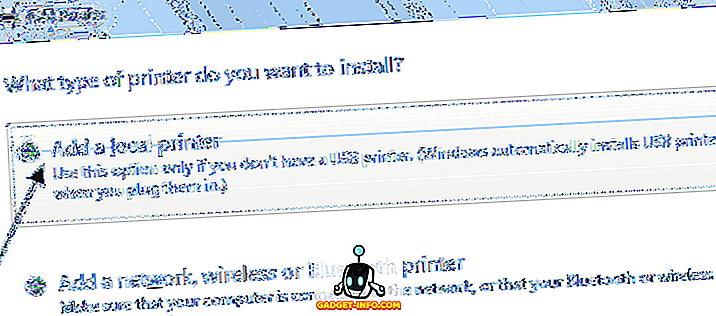最近、誰かに写真を送りたいという状況がありましたが、それを2枚の写真の組み合わせにしたいと思いました。 写真を別々に送信するのは楽しいことではありません。最高の効果を得るには、写真を並べて表示する必要があるからです。 私はまた、Photoshopやサードパーティ製のプログラムをダウンロードせずにこれを行いたいと思いました!
Paintを使用しても動作するようになりましたが、明らかな理由で最も理想的なツールではありません。 少しトリミングして画像のサイズを変更しても問題ないのであれば、それほど悪いことではなく、結果は良好です。 この記事では、Windowsで2枚の写真を1枚にマージする手順を説明します。
MSペイントで2つの画像を組み合わせる
まず、結合したい画像から始めましょう。 私の例では、MicrosoftがWindows 7に付属している2枚のサンプル写真、ChrysanthemumとHydrangeasを使用します。

次にしたいのは、画像サイズを把握することです。 結合しようとしている写真によっては、他の画像の横に正しく収まるように写真をトリミングする必要があります。 Paintを使用しているので、画像の1つを右クリックしてOpen with - Paintを選択します。

[ホーム]タブの左側にある小さな矢印をクリックして、[ プロパティ ]をクリックします 。 これが、画像の大きさがピクセルまたはインチで表示される場所です。

あなたがデジタルカメラから写真を開くならば、それらは非常に大きいかもしれません、そしてそれ故それはより合理的な何かにそれらを最初にサイズ変更することは良い考えです。 このように、あなたはそれが8メガバイトのサイズのような狂った何かであることなしに結合された絵を電子メールで送ることもできます! ペイントでサイズを変更するには、[ ホーム ]タブの[ サイズ変更 ]ボタンをクリックします。

あなたが望むなら、あなたは百分率かピクセルのどちらかでそれをすることができます。 また、[縦横比を維持する]チェックボックスをオンにしたままにしておく必要があります。

サイズを変更したら、必要に応じてトリミングすることもできます。 繰り返しになりますが、いつでも[プロパティ]に移動して、画像の最終サイズをピクセルまたはインチで表示できます。 そのようにしたいのであれば、2番目の画像を同じサイズに調整することができます。 トリミングするには、 選択ボタンをクリックしてからトリミングしたい領域を選択します。 最後に、 Cropボタンをクリックするだけでいいです。

サイズの調整とトリミングが終わったら、先に進んで写真を保存します。 今すぐ2番目の画像を開き、最初の画像と一致するように同じ調整を行います。 画像を組み合わせることの楽しい部分になりました。 両方の画像のサイズを書き留めてから、Paintで新しいファイルを作成します。

デフォルトでは、デフォルトサイズで新しいファイルを作成します。 幅がimage 1からimage 2の幅と正確になり、高さがちょうど1つの画像の高さになるように、新しい画像のサイズを指定する必要があります。 私の場合、両方の画像はもともと1024×768でしたが、私はそれらを半分にリサイズしました。 そのため、両方の画像に対応するために、新しい画像サイズを1024×384に変更する必要があります。 理にかなって? もう一度、[プロパティ]に移動してサイズを手動で調整します。

これは2つの画像を並べて表示することに注意してください。 あなたが互いの上にそれらを望むならば、あなたは私たちの場合512の幅と高さ768を作るでしょう。だからあなたがやりたいことのために正しいサイズを得るためにちょっと計算をしなければなりません。 新しい画像のサイズを変更したら、先に進んで別のPaintインスタンスを開きます。 File Openを実行しようとすると、現在の画像を閉じるように求められますので、Paintの新しいインスタンスを開く必要があります。
いずれかの画像を開き、 [すべて選択]をクリックして画像全体を選択します。 それからコピーをクリックしてください。

新しい画像に行き、左上のPasteボタンをクリックしてください。 それは今このように見えるはずです:

今度はPaintの2番目のインスタンスで、先に進んで2番目の画像を開き、 Allを選択してからCopyを選択します。 それを新しい画像に貼り付けます。 デフォルトでは、最初の画像のすぐ上に表示されます。 画像の上にマウスを置くと、ドラッグして新しい場所に移動できるようになります。 クリックして右側にドラッグするだけです。
あなたがめちゃくちゃにして間違った場所にそれを落とした場合、何らかの理由でそれは再び画像を選択することは不可能です。 少なくとも私はそれを理解することができませんでした。 その場合は、一番上にある[元に戻す]矢印をクリックするか、Ctrl + Zを押すだけで済みます。その後、もう一度貼り付けて移動します。 また、初めて貼り付けるときは、キーボードの矢印キーを使って画像も移動できます。

だからそれはそれだ! ファイル - 名前を付けて保存を実行して、結合した画像を保存してください。 特に、サイズがまったく異なる2つの画像がある場合は、少し時間と忍耐がかかることがありますが、いったんそれに慣れると、それは非常に簡単です。 第三者の写真編集ソフトウェアがインストールされていない誰かのコンピュータを使用している場合に備えて、知っておくと便利です。 楽しい!