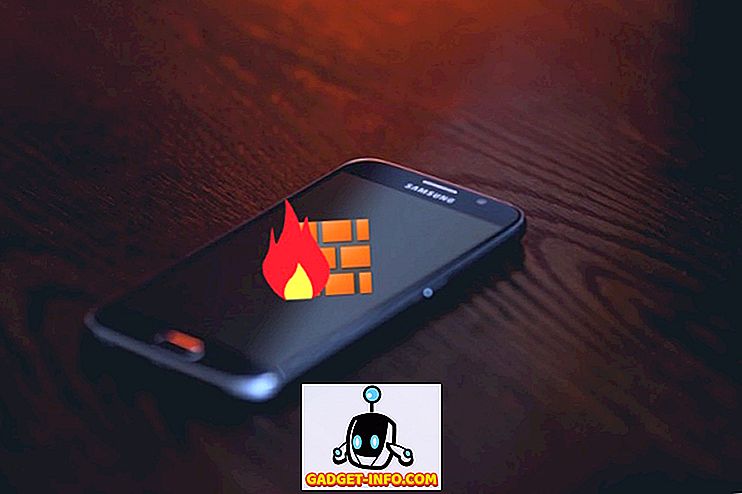長年にわたり、私は私のラップトップに多くの問題を抱えていました、そして最も大きな問題の1つはオーディオです。 理由は定かではありませんが、ときどきランダムに動かなくなることがあります。 時にはドライバの問題、時にはWindows、時にはハードウェアなど。ラップトップを外付けのスピーカーやヘッドフォンに接続しようとしている場合は、オーディオの問題が発生する可能性があります。
この記事では、オーディオがラップトップで機能しない可能性があるさまざまな原因とその解決方法について説明します。 下記のすべてを試しても問題が解決しない場合は、コメントを投稿してください。

方法1 - ボリュームコントロールを確認する
それが聞こえるように明白であるように、あなたがあなたがそれらを使用しているならば、あなたはおそらくWindowsとあなたの外部スピーカーの音量調節をチェックするべきです。 誤ってキーボードのミュートボタンを押してから何故音が出ないのかわからないというのはばかげている。 たとえそれらのキーがあなたの音を消すことをより便利にすることになっていたとしても、人々は彼らがちょうどしたことに気づいていないので、私はそれがもっと悲しみを引き起こすことになる。
Windowsでは、システムトレイのサウンドアイコンをクリックして、十字が通る赤い丸がないことを確認します。 また、音量バーが非常に低い場合は、音量バーをより高い値に上げるようにしてください。

外付けスピーカーの場合は、音量のダイヤルを上げてください。 あなたのサウンドがラップトップで大丈夫であっても、スピーカー自体の上のダイヤルが下げられるならば、あなたは何も聞こえないでしょう。 また、スピーカーがコンセントに正しく接続されていることを確認してください。 背面の接続がゆるくなることがあり、電源コードをスピーカーに差し込むだけでよい場合があります。 さらに、オーディオケーブルを調べて、スピーカーとPCに正しく接続されていることを確認します。
方法2 - アプリケーションでボリュームを確認する
実行したい2番目の簡単なチェックは、実行しているプログラムのサウンドがミュートされていないことを確認することです。 多くのプログラムは独自のボリュームコントロールを持っています。 たとえば、DVDムービーを見ている場合は、DVDプレーヤーアプリにもおそらくサウンドコントロールがあります。 だからあなたはそれが裏返しになることを確認する必要があります。 または、YouTubeのビデオを見ている場合は、YouTubeプレーヤーの音量を上げる必要があります。

ご覧のとおり、YouTubeでビデオの音量をミュートすることができます。 あなたのスピーカーが上げられていても、音は聞こえません。 ボリュームコントロールを確認してから、Windowsまたはアプリ自体でオーディオを再生しているものがミュートになっていないことを確認します。
方法3 - Windowsを再起動する
Windowsでは、OSが自分自身にどのような問題を引き起こす可能性があるのかわかりません。 あなたがオーディオの問題を抱えているなら、それが問題を解決するかどうか確かめるためにただ一度だけコンピュータを再起動する価値があります。 あなたのコンピュータが本当に長い間起動していた場合に起こり始める奇妙な問題を解決するでしょう多くの時間。
方法4 - サウンドドライバ
今もっと楽しいもののために。 上からすべて問題なければ、問題はより複雑になる可能性があります。 次に試すことはあなたのサウンドドライバをチェックすることです。 [デバイスマネージャ](起動、デバイスの入力)に移動して[ サウンド、ビデオ、およびゲームのコントローラ ]をクリックします。

まず、サウンドデバイスの横に黄色や赤の感嘆符がないことを確認します。 ある場合は、ドライバが不足している可能性があります。 感嘆符がない場合は、それでもサウンドカードドライバを更新するようにしてください。 最善の方法は、それがどの製造元およびモデルであるかをDevice Managerで確認してからWebサイトにアクセスし、ご使用のバージョンのWindows用の最新のドライバーをダウンロードすることです。
方法5 - ケーブル接続を確認する
ヘッドフォンやスピーカーのオーディオに問題がある場合は、スピーカーやヘッドフォンを接続しているポートも確認する必要があります。 たとえば、これは一般的なPCの背面がオーディオ用にどのように見えるかです。

ご覧のとおり、スピーカーまたはヘッドフォンをLine-outポートに接続します。 一方、コンピュータのスピーカーから何も聞こえない場合は、ライン出力ポートに何かが差し込まれている可能性があります。 何かがラインアウトに接続されている場合、それは自動的に通常のコンピュータのスピーカーから再生するオーディオを停止します。 オーディオの問題に応じて、ポートを確認し、すべてが正しく接続されていることを確認してください。
また、HDMIをサポートするビデオカードを使用していて、HDMIケーブルを使用してコンピュータと内蔵スピーカーのあるモニタを接続している場合、HDMIビデオカードはデフォルトのオーディオデバイスではないため、オーディオが消えることがあります。 。 これを変更するには、[コントロールパネル]、[ サウンド]の順に選択します。 「 再生」タブをクリックして、「speaker」というラベルの後にHDMIという言葉が含まれているデバイスの名前が付いているデバイスを探します。

それを選択してからSet Defaultボタンをクリックしてください。 これにより、サウンドがHDMIケーブルを経由してモニタに送られるようになります。 また、マザーボードに別のサウンドカードとオーディオが内蔵されているコンピュータがある場合は、[再生]タブで正しい出力デバイスが選択されていることを確認する必要があります。
最後に、ヘッドフォンを接続していても何も聞こえないが、接続を外すとノートパソコンの内蔵スピーカーから音が聞こえる場合は、ヘッドフォンをデフォルトのオーディオとして設定する必要があります。デバイス。 サウンドコントロールパネルアプレットを開く前に、必ずそれらをコンピュータに接続してください。 リストにヘッドフォンが表示されていない場合は、リストボックスの何もない場所を右クリックして[ 無効なアイテムを表示]を選択します。

方法6 - Microsoft FixItトラブルシューティングツールを試す
マイクロソフトでは、Windowsの音声に関する問題に対処するためのいくつかのFixItソリューションのトラブルシューティングを行っています。 彼らは健全な再生トラブルシューターを持っています:
//support.microsoft.com/en-us/help/2970908/how-to-use-microsoft-easy-fix-solutions
まずサウンドの再生と検索のリンクをクリックし、次にデバイスとハードウェアの問題の検索と修正をクリックします 。 これらは基本的にWindows PCの一般的なサウンドとハードウェアの問題を修正します。 それが簡単なものであるならば、それはあなたにいくらかの時間を節約するでしょう。
また、Windowsにはオーディオの問題に対するトラブルシューティングツールが組み込まれています。 スタートをクリックし、 troubleshootと入力してEnterを押します。

一番上には、「 オーディオの再生」という名前のものがあります。 トラブルシューティングを実行するには、それをクリックしてください。
方法7 - BIOSをアップデートする
SonyとToshibaのノートパソコンの中には、サウンドを機能させるためにBIOSを更新する必要があるという問題があります。 これは、コンピュータをWindows 7にアップグレードするか、いくつかのアップデートをダウンロードしたときに突然サウンドが機能しなくなった場合に発生します。 上記の方法でうまくいかなければ、古いBIOSかもしれません。 PCの製造元のサイトに行き、あなたのコンピュータ用の最新のBIOSをダウンロードしてください。
あなたができるもう一つのことは、BIOSに入り、サウンドカードが有効になっていることを確認することです。 サウンドデバイスがBIOSで無効にされている場合があるため、Windowsで何もしても効果はありません。
方法8 - Sound Deviceをアンインストールしてから再インストールする
あなたが試すことができる他のことは、Windowsでサウンドデバイスをリセットすることです。 これを行うには、[デバイスマネージャ]に移動してサウンドデバイスを右クリックし、[ アンインストール ]を選択します。

コンピュータを再起動すると、Windowsが自動的にサウンドデバイスを再インストールします。 これで問題が解決する場合があります。
うまくいけば、あなたのラップトップまたはPCのサウンドは今働いています! もしそうでなければ、あなたが試したことすべてとあなたのシステムスペックでコメントを投稿してください。 楽しい!