古い写真をアーカイブするためにスキャナを使用することはやりがいのある経験になることがあります。 あなたはあなたの古いスナップショットをデジタル時代に持ち込み、それらを同様に修正する機会があります。 PhotoshopやThe Gimpなどの画像編集ソフトウェアには、トリミング、矯正、画像の彩度と明るさの向上など、数多くの機能があります。 この記事では、The GimpのHeal Selectionツールを使用して、引っかき傷、スキャナーベッドのほこり、その他の傷などの軽微な(場合によっては重大な)欠陥を取り除くことについて説明します。
注 :このツールはWindowsでも使用できますが、最初にGIMP Resynthesizerプラグインをインストールする必要があります。
あなたが必要とする最初の事は取り組むべきイメージです。 私たちの例では、本の表紙画像を使用します。 それは明らかに読まれました、そして、表紙はかなり後ろに曲がった、それはより良い用語の欠如のために、表紙画像がはげ落ちたところに線をもたらしました。 これが私たちが修正しようとしている分野のクローズアップです。

汚れツールや、傷と一致する色を少しコピーして不良箇所に貼り付けるなど、これらの傷を修正する方法はいくつかあります。 高速ではあるが大まかな修正方法としては、単純に一致する色を欠陥に貼り付けることもできます。 ただし、前述のとおり、The GimpのHeal Selectionツールを使用してカバーを固定します(少なくとも可能な限り)。
GimpはUbuntuにデフォルトでインストールされていましたが、もう使われていませんので、インストールする必要があります。 これは、The Gimpだけでなく、さまざまなプラグインをインストールするsudo apt-get install gimp gimp-plugin-registryと入力して行うこともできます。そのうちの1つがHeal Selectionツールです。

完全にインストールされたら、進んでThe Gimpを開きます。 私たちはUbuntuを使っているので、ダッシュを使って開きますが、WindowsでThe Gimpを使ってスタートメニューから起動することができます。

画像を右クリックしてから、 Open Withメニューの下でGNU Image Manipulation Program (またはGIMPとも呼ばれる)を選択することもできます。

画像がロードされたら、欠陥の1つがすぐに見えるようになるまで画像を拡大します。 今すぐ3つの選択ツールのいずれかを使用してそれを選択してください。

The Gimpに慣れていない人のために、一番左のツール - 長方形選択ツール - は長方形を選択します。 真ん中のものは楕円選択ツール(円や他の楕円形の領域用)です。 一番右のツールはフリーセレクトツールで、より正確な領域の輪郭を描くことができます。 これを使っています。 あなたの地域が選択されると、それはこのように見えるはずです。

ヒール選択ツールを使用するときは、周囲のピクセルが選択範囲と最も似ている可能性が高いため、小さな領域を選択する必要があります。これは、元の画像に少なくともある程度近い結果になります。 あなたの地域を選択したら、単純にFilterメニューに行き、次にEnhanceサブメニューに行き、そして最後にHeal Selectionツールを選択してください。

このようなウィンドウがツールオプションとともに表示されます。

修復選択ツールを使用する場合、3つのオプションがあります。 1つは、ツールが選択する必要がある選択範囲の周囲のピクセル数です。 このツールでは、周囲のピクセルを取り込み、周囲に合わせて選択した領域にブレンドしようとします。 選択範囲の周囲の面積がかなり固定されている場合は、数値をデフォルトの(50ピクセル)のままにしておくことができますが、ツールが大きく異なる地域に一致しないように注意する必要がある場合は考慮する。
2つ目の選択肢は、ツールが周囲の領域全体から、つまり真上と真下から、または側面からピクセルをサンプリングするかどうかです。
最後に、3番目のオプションは選択された領域をどのように塗りつぶすかです。 3つの選択肢があります。 このツールはランダムにピクセルを配置することも、外側から始めて選択した領域を埋めていくことも、反対に内側から開始して移動することもできます。
オプションが完成したら、[ OK ]ボタンをクリックします。 ツールは少し考えてみるべきです(選択した領域がどれだけ大きく取り組んでいるかによります)。

終了したら、うまくいけば地域は改善されました。 ここでいくつか修正を加えました。

以下では、Heal Selectionツールを慎重に使用して何ができるかを示すために、変更前(「変更前」と「変更後」)よりもわずかに広い範囲の2つの画像を合成しました。 ご覧のとおり、Heal Selectionツールはテキストとロゴを削除するのに非常に適しています(そうでなければテキストやロゴの下に何があるのかを理解するのに十分なスペースがある限り)。

そしてそれはほとんどそれです。 これはもちろんすべての問題を解決するツールではありません。 どの文字が欠けている可能性があるのか(ページの隅が切り取られた場合)推測することはできず、選択された領域が複雑になるほど、結果は元のものに近いものに見えにくくなります。 ただし、背景、複雑さの少ない選択、肌の傷を取り除くためにも、[選択の修復]ツールはよく知られているツールです。 楽しい!
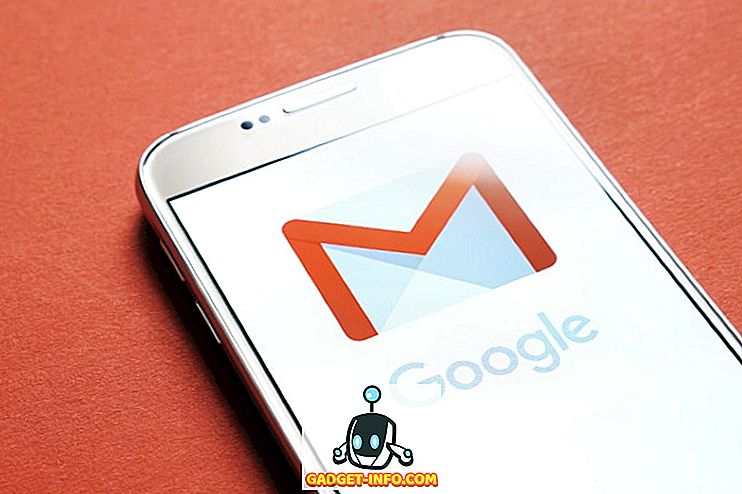








![ソーシャルメディア - 1998年から2011年までのGoogleのナビゲーション履歴[PICS]](https://gadget-info.com/img/social-media/167/google-s-navigation-history-from-1998-2011-5.png)