ディスククリーンアップは、Windowsではあまり使用されていませんが、それでも便利です。他のクリーナーでは不可能なことを取り除くのに良い仕事をすることがわかりました。 Windows 10では、さまざまな方法でディスククリーンアップを開くことができます。 この記事では、ディスククリーンアップを実行するためのさまざまな方法について説明します。

管理ツールによるディスククリーンアップ
[ディスクのクリーンアップ]を実行する最初の方法は、 [コントロールパネル ]に移動し、[ 管理ツール ]を開いて[ ディスクのクリーンアップ ]をクリックすることです。 かなり簡単ですが、退屈なプロセスのようなものです。

それでもWindows 8を使用している場合は、それがうまくいかない場合は、Windows 8でコントロールパネルを開く方法に関する以前の投稿を読むことができます。
本当に頻繁に使用する場合は、管理ツールの[ディスクのクリーンアップ]を右クリックして[起動 に固定 ]または[ タスクバーに固定 ]を選択します。

実行ダイアログによるディスククリーンアップ
これを行うもう1つの方法は、実行ダイアログを開き、ディスククリーンアップのための直接実行可能ファイルを入力することです。 開始をクリックし、 実行を入力してEnterを押します。 Cleanmgr.exeを入力します 。

ディスクのプロパティによるディスクのクリーンアップ
エクスプローラを開き、ディスククリーンアップを実行したいドライブを右クリックして、 プロパティを選択することもできます 。

あなたはそれがドライブの容量を表示している場所右側の下にあるディスククリーンアップボタンを見るでしょう。
検索開始によるディスククリーンアップ
ディスククリーンアップを開く最も簡単な方法は、スタートをクリックしてディスククリーンアップを入力することです。 それが最初の結果になるはずです。

Windows 8を使用している場合、ディスククリーンアップを開く最も簡単な方法はチャームバーを開いて検索をクリックすることです。 ディスククリーンアップを入力し、 設定をクリックします。

不要なファイルを削除してディスク容量を解放するをクリックします 。 これによりディスククリーンアップが起動します。
拡張ディスククリーンアップの実行
Windows 10には、実行できる拡張ディスククリーンアップもあります。これには、標準バージョンよりも多くのオプションがあります。 一部のサイトでは、拡張バージョンは通常の[ディスクのクリーンアップ]ダイアログで[ システムファイルのクリーンアップ ]をクリックしたときと同じであると述べていますが、そうではありません。
拡張ディスクのクリーンアップを実行したときに少なくとも11個のオプションがPCに追加されていましたが、システムファイルオプションを選択しても削除されなかった余分なGBが実際に数個削除されました。 昇格したコマンドプロンプトを開いて、次のファイルをコピーして貼り付けることで、拡張ディスククリーンアップを実行できます。
cmd.exe / c Cleanmgr / sageset:65535&Cleanmgr / sagerun:65535

お望みなら先に進んですべてをチェックしてからOKをクリックしてください。 通常より多くのファイルを確実に消去します。 明らかに、あなたの走行距離は異なります。

ディスククリーンアップのトラブルシューティング
ディスククリーンアップが実行されない稀なインスタンスに遭遇した場合は、いくつかの簡単なことを試すことができます。 まず、システムファイルチェッカースキャンを実行して、すべてのシステムファイルが正常であることを確認します。 これを行うには、コマンドプロンプトを開き(Start - type cmd)、次のコマンドを実行します。
sfc / scannow
2つ目の方法は、エクスプローラを開いてアドレスバーに%temp%と入力し、そこにあるすべてのファイルとフォルダを手動で削除することです。

これで、ディスクのクリーンアップに関する作業がすべて終了しました。 これはWindowsで古くから使われてきたユーティリティであり、当然です。 サードパーティ製のツールをインストールしなくても、ハードドライブをきれいにするという全体的に優れた仕事をします。 楽しい!
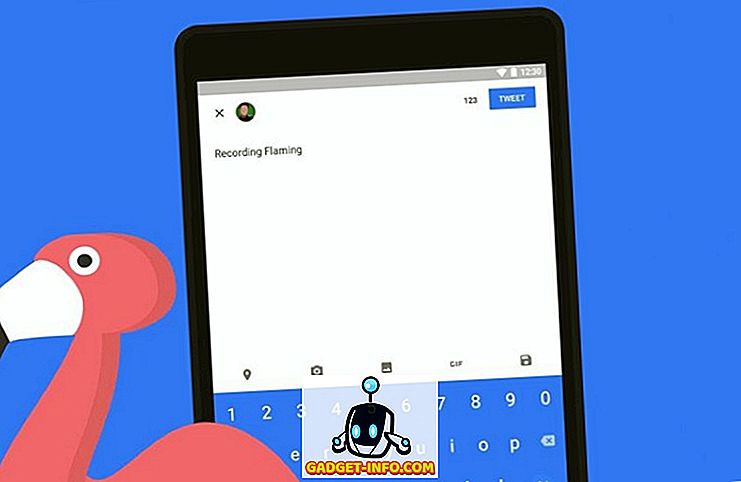


![Win Digit Magazineの1年間の購読[プレゼント]](https://gadget-info.com/img/more-stuff/461/win-digit-magazine-s-one-year-subscription-2.jpg)





