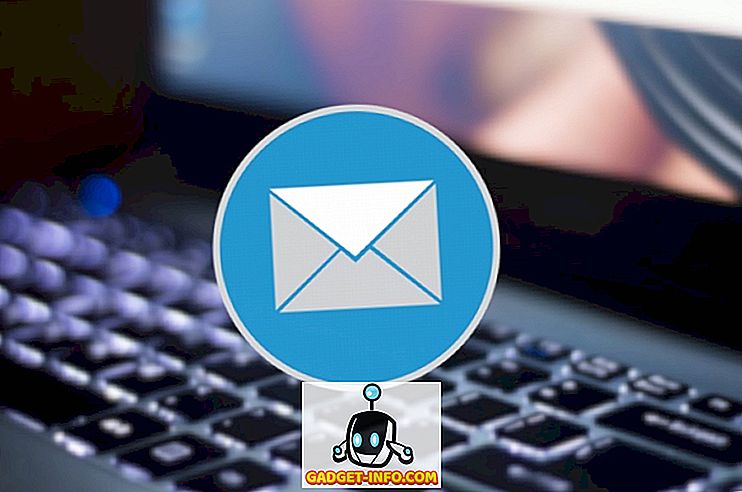自宅でWindows 10を実行しているマシンがいくつかありますが、設定を変更したりインストールしたりできるように、自分のWindows 10マシンにすばやくリモート接続したい場合があります。リモートデスクトップを使用して、Windows 10、7、Vista、またはXPからコンピュータに接続します。
この記事では、Windows 10でリモートデスクトップを有効にする手順を説明し、次にWindows 10 PCからWindows 10マシンに接続する方法を紹介します。 幸いなことに、この手順は古いバージョンのWindowsの場合とほぼ同じですが、後で検討する必要がある新しいオプションがあります。
始めるには、いくつかのことが正しく設定されていることを確認する必要があります。そうしないと、Remote Desktopが機能していない原因を突き止めようとしているからです。
1.リモートデスクトップにしたいWindows 10マシンでは、ユーザーアカウントにパスワードがあることを確認する必要があります。 自分のアカウントがシステムの管理者アカウントであることも確認する必要があります。
あなたは、Windows 10上のファイアウォールがマシンへのリモートデスクトップを許可することを確認しなければなりません。
3.システム設定でリモートデスクトップを有効にする必要があります。
リモートデスクトップを正しく機能させるために必要な作業を正確に理解できるように、これらの各手順を実行します。 まず、管理者アカウントのパスワードを必ず設定してください。 それが完了したら、コントロールパネルに行き、 Windows Defender Firewallをクリックしてください。

[ Windowsファイアウォールによるアプリや機能の許可]をクリックすると、 リモートデスクトップが表示されるまでスクロールダウンします。 ボックスがチェックされていることを確認してください。 確認できない場合は、まず上部にある[設定の変更]ボタンをクリックする必要があります。

プライベートネットワークでのみ有効になっていることを確認してください。 公共のネットワーク上の誰かがあなたのコンピュータにリモート接続できるようにしたくないのです! それが完了したら、コントロールパネルに行き、 システムをクリックしてください。 それから左上のリモート設定をクリックしてください。

今すぐこのコンピュータへのリモート接続を許可するボックスをチェックします。

ネットワークレベル認証を使用してリモートデスクトップを実行しているコンピュータからの接続のみを許可する(推奨)という別のオプションがあります。 これを有効にした場合は、バージョン6以上のリモートデスクトップクライアントを実行していることを確認する必要があります。 ご使用のバージョンのリモートデスクトップがネットワークレベル認証をサポートしているかどうかを確認するには、クライアントマシン(ウィンドウ10への接続に使用するコンピューター)でリモートデスクトップを開き、左上のアイコンをクリックして[バージョン情報]をクリックします。

ご使用のバージョンのリモートデスクトップ接続でサポートされている場合は、ネットワークレベル認証がサポートされていると言えます。

リモートデスクトップ接続を開き、コンピュータ名またはIPアドレスを入力して[ 接続 ]をクリックします 。 あなたのIPアドレスを見つけるためのipconfigコマンドの使い方は私の以前の記事を読むことができます。

すべてうまくいけば、リモートコンピュータの身元を確認できないことを示すメッセージが表示されます。 これはセキュリティ上の問題ではありません。接続するたびに確認を求めないように、[ はい ]をクリックして下部のチェックボックスをオンにするだけです。

最後に、あなたがあなたのローカルネットワークの外からあなたのコンピュータに接続したいのなら、あなたはもっと多くのことをしなければならないだろう。 リモートデスクトップ用にルーターを設定する方法についての私の投稿を読んでください。 もう少し仕事があるので、時間をかけて辛抱してください。
それはほとんどそれです! 問題がある場合は、ネットワークレベル認証を無効にして接続できるかどうかを確認してください。 adminアカウントのパスワードを持っていて、ファイアウォールを通してリモートデスクトップを許可し、システム設定でリモートデスクトップを有効にしている限り、ローカルLAN上のWindows 10に問題なくリモートデスクトップできるはずです。 あなたが問題を抱えているならば、あなたの仕様と問題でここにコメントを投稿してください、そして、我々は手助けしようとします。 楽しい!