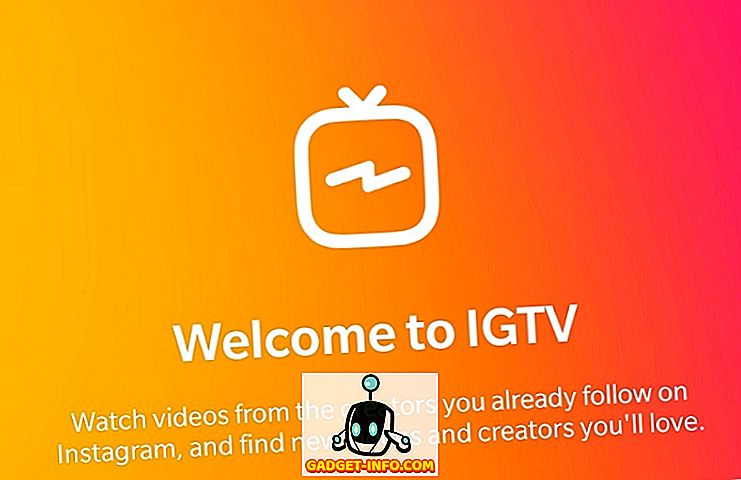私はしばらくの間Windows 10をインストールしていましたが、ついにWindows 10上で動作する最新バージョンのインターネットインフォメーションサービスであるIIS 10を使用して小さなテストサイトを試して設定することにしました。 Windows 10にIIS 10をインストールし、新しいWebサイトを設定する。 質問がある場合は、コメントを投稿してください。
Windows 10にIIS 10をインストールする
最初に必要なことは、コントロールパネルからIISをインストールすることです。 表示されたら、[ プログラムと機能 ]をクリックします 。

次に、左側の列で[Windowsの機能の有効化と無効化 ]をクリックします。

一覧にインターネットインフォメーションサービスが表示されるまで、今すぐ下にスクロールします。 先に進み、タイトルの横にある空のチェックボックスをクリックしてください。 それは小さな黒い四角に変わるはずです。

チェックマークの代わりに黒い四角があることは、すべてのサブ項目がインストールされているわけではないことを意味しています。 たとえば、デフォルトでは、IISをチェックしてもFTPサーバーオプションはインストールされません。 FTPサーバーをインストールしたい場合は、+ボックスを広げて手動でチェックする必要があります。 この時点で[OK]をクリックすると、Windows 10がIISをインストールします。 IISをインストールするのにDVDは必要ありません。
それが完了したら、あなたはあなたのIEに行き、 // localhostで結びつけることによってデフォルトのウェブサイトをロードすることができるはずです。 これにより、IIS 10の既定のWebページが表示されます。

次に、[コントロールパネル]に移動して[ 管理ツール ]をクリックします 。 ここにはインターネットインフォメーションサービス(IIS)マネージャがあります。 おなじみのIISコンソール画面が表示されます。

左側では、サイトのリストを見るためにサーバを広げることができます。 開始するには、 C:\ inetpub \ wwwrootに格納されている既定のWebサイトしかありません。

IIS 10で新しいWebサイトを設定するには、[ サイト ]を右クリックして[ Webサイトの追加 ]を選択します。

サイトに名前を付けて、Webファイルが保存されている物理パスを参照します。

[ バインド]セクションでは、WebサイトがどのIPアドレスで待機している必要があるか、およびどのポートを指定するかを指定できます。 コンピュータに静的パブリックIPアドレスがあり、そのIPアドレスを指すドメイン名のDNSレコードがある場合は、ホスト名を指定することもできます。 この記事では、ローカルネットワークの外部からWebサイトにアクセスする方法については説明しません。
[OK]をクリックすると、他のサイトが既に同じ設定を使用しているために競合することについての警告が表示されます。 これは、デフォルトのWebサイトもIPアドレスとポート80に対してAll Unassignedに設定されているためです。デフォルトのWebサイトを停止し、テスト用Webサイトを開始しました。 Webサイトを停止するには、左側のペインでWebサイトを選択してから、右側のペインで[ 停止 ]をクリックします。 それから//再度localhostにアクセスすると、新しいindex.htmlファイルが表示されます。

これで、Webサイトを設定するための設定を試してみることができます。 開始するのに良い場所は、Microsoft Web Platform Installerです。これは、SQL Server Express、.NET Framework、Visual Web Developerなど、さまざまなMicrosoft Webコンポーネントをすばやく設定するためのツールです。 また、IISの管理の詳細については、IIS.netのホームページをご覧ください。 楽しい!