最近、クライアントが自分のコンピュータ上で最大のファイルを見つけるのを手伝うように依頼してきました。彼は自分のハードディスクをクリーンアップし、スペースをいくらか解放したいからです。 これを行うにはいくつかの方法があります。 Windows 7では、新しい検索機能により、特定のサイズのファイルを見つけてソートすることができます。
方法1 - Windowsエクスプローラを使用する
エクスプローラを使用してコンピュータ上で最大のファイルを見つけるには、[コンピュータ]を開き、検索ボックス内をクリックします。 その中をクリックすると、最近の検索のリストと検索フィルターの追加オプションを含む小さなウィンドウがポップアップします。
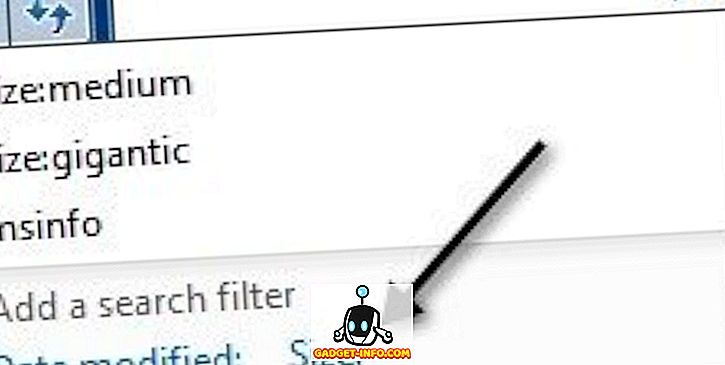
先に進んでサイズをクリックすると、いくつかのオプションを含む別のメニューが表示されます。

Windows 10などの新しいバージョンのWindowsでは、サイズオプションはリボンに表示され、検索ボックスには表示されません。

先に進んで、 Large 、 Huge、またはGiganticのようなものを選択してください。そうしないと、ファイルが多すぎる方法のリストが表示されます。 もっと大きなファイルを見たいだけなら、巨大か巨大かを選ぶことをお勧めします。 その後、何も入力せずにEnterキーを押すだけです。

あなたはリストを取得し始めるでしょう、しかしあなたが上で見ることができるようにそれはまだソートされていません。 サイズ順に並べ替えるには、小さなオプションボタンをクリックする必要があります。

そこから、 詳細ビューを選択することができます。 そうすると、サイズ欄が表示され、サイズでソートできるようになります。

Windows 10では、右下の小さな小さなアイコンをクリックすると、 サイズなどの列が表示されます。

これが私のコンピュータ上のファイルのサイズ別の最終リストです。 これはWindowsに組み込まれているので簡単な方法です。インストールする必要はありません。 十分な選択肢もあるので、コンピュータ上で最大のファイルだけを見ることができます。

Windows 7/8/10を実行していない場合は、サードパーティ製のプログラムを使用できます。 私のコンピュータ上で最大のフォルダやファイルを見つけるための数年間の私のお気に入りのプログラムはTreeSizeです。
TreeSize Freeは、ここからダウンロードできます。
//www.jam-software.com/treesize_free/
インストールしたら、実行して実行すると、次のようなウィンドウが表示されます。

プログラムが自動的にCドライブのスキャンを開始し、ディレクトリのサイズが計算されるときにリアルタイムで表示されます。 それが終了すると、青いプログレスバーが消えて、あなたはサイズで最大のフォルダーを見ることができるでしょう。

その後、フォルダを展開して、各フォルダ内の最大のファイルを見ることができます。 このプログラムでは、コンピュータ全体で最大のファイルを瞬時に見ることはできません。ただ、フォルダごとに最大のファイルだけです。 それでも、それは本当に便利なアプリです、そして、それらが最大のフォルダである傾向があるので、それはすぐに最大のファイルを見つけるのが難しくありません。
あなたのコンピュータ上で最も大きいファイルを見つけるためにあなたは何を使いますか? コメントを投稿して私たちに知らせてください。 楽しい!
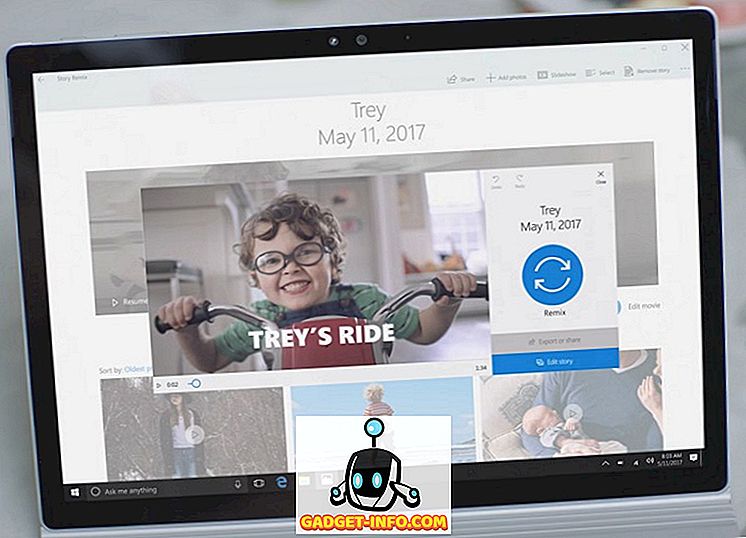
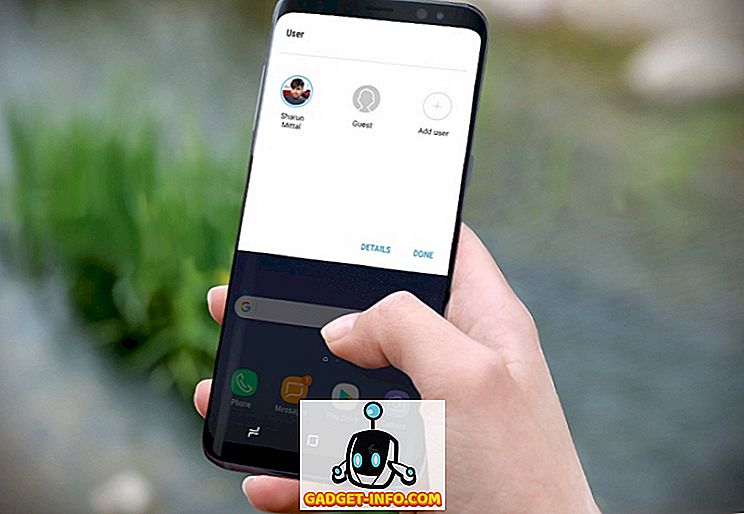

![Win Digit Magazineの1年間の購読[プレゼント]](https://gadget-info.com/img/more-stuff/461/win-digit-magazine-s-one-year-subscription-2.jpg)





