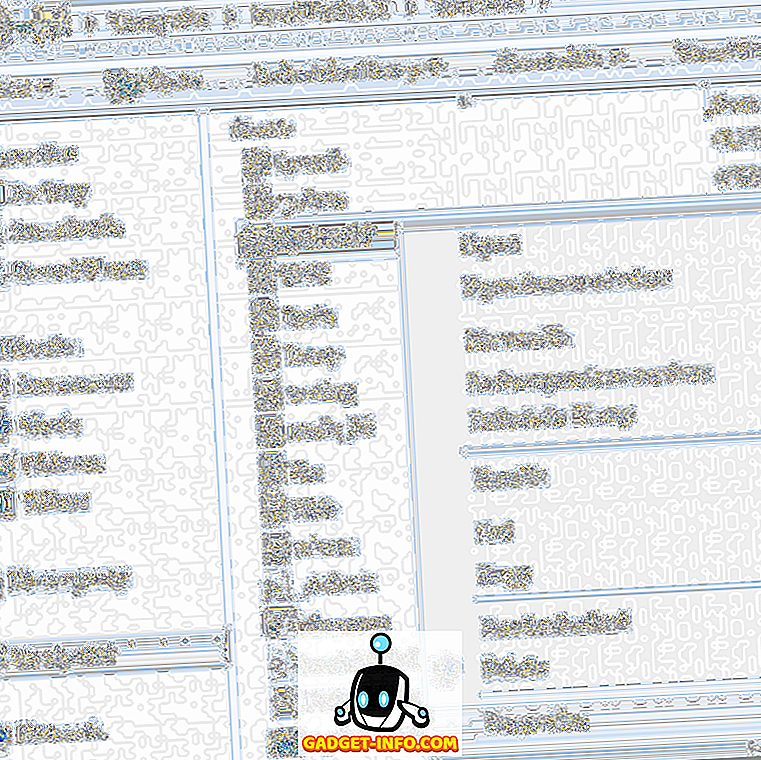データのバックアップは非常に重要です。 そして、それがあなたのiPhoneと同じくらい重要なデバイスの問題であるとき、それは単なる常識です。 幸いなことに、AppleはiTunesを使って、そしてそれなしでもiPhoneをバックアップするためのたくさんの簡単な方法を提供しています。 したがって、新しいiPhone 7、または7 Plusを購入したばかりの場合、またはバックアップしていない古いiPhoneを使用している場合でも、今はそれを実行するのに適した時期です。 これがあなたのiPhoneをバックアップすることができるすべての方法です:
iTunesを使ってiPhoneをバックアップする
iPhoneをバックアップする最も一般的な方法は、iTunesを使ってバックアップすることです。 iTunesには、iPhoneのバックアップに使用できるさまざまなオプションがあります。 ローカルバックアップを作成し、iCloudにバックアップを保存し、さらにiTunesでバックアップを暗号化することもできます。 iTunesを使ってiPhoneをバックアップしたい場合は、次のようにします。
1. iTunesを起動し、iPhoneをMacまたはWindows PCに接続します。
2. iTunesに表示される小さな「電話」アイコンをクリックします 。 これであなたのiPhoneの概要がわかります。 あなたはこのスクリーンからあなたのiPhoneに関する多くのことを管理することができます。 そのうちの1つがあなたのiPhoneのバックアップです。
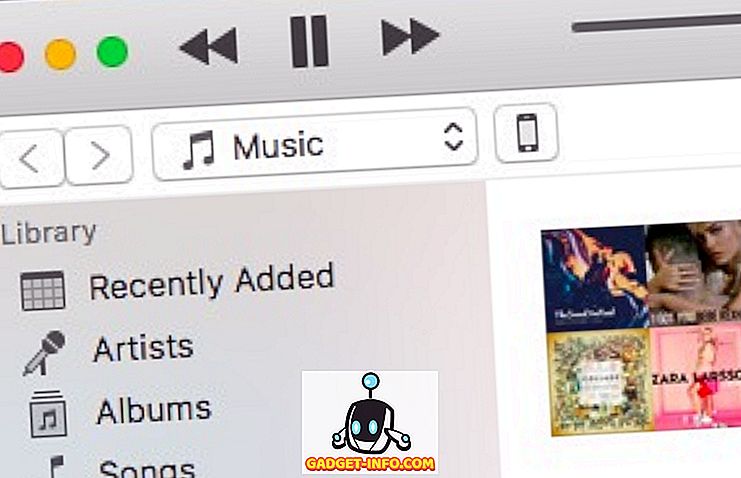
3. [概要]セクションで、下にスクロールして[ バックアップ]セクションを見つけます。
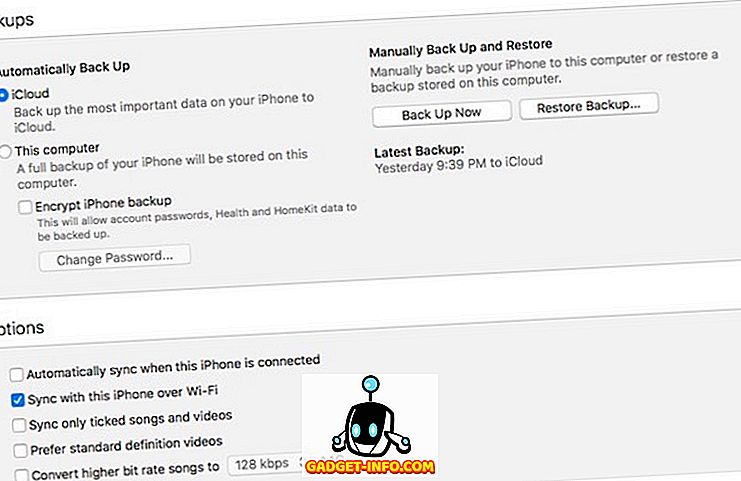
ここでは、iPhoneのバックアップに使用できるさまざまなオプションがいくつかあります。 それらのそれぞれについて、もう少し詳しく説明します。
1.自動iPhoneバックアップ:iCloud
これは、iTunesの「バックアップ」セクションにある最初のオプションです。 このオプションを選択すると、iPhoneは最も重要なデータをすべてiCloudに自動的にバックアップします。
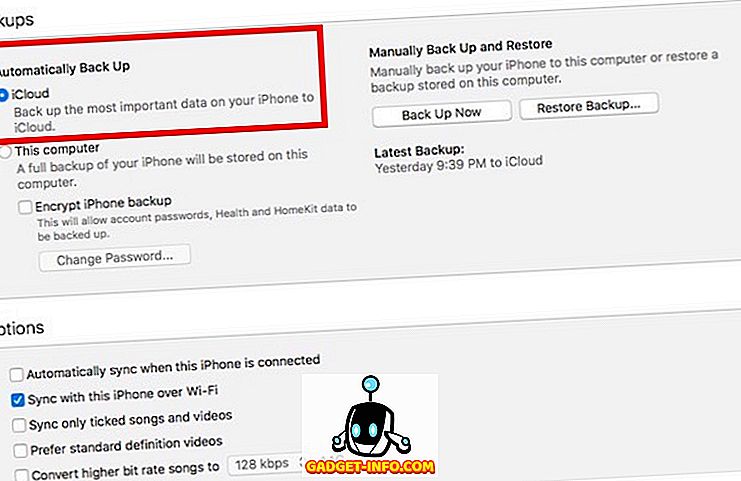
このオプションはおそらく最も簡単なもので、あなたのデータはiCloudにバックアップされるので、必要ならば復元することができます。 ただし、この方法ではパスワードなどをiCloudにバックアップすることはできません 。 また、バックアップを保存するのに十分なiCloudストレージが必要です。
2.自動iPhoneバックアップ:ローカル
ローカルバックアップは、お使いのMacまたはWindowsマシンで行われます。 これらのバックアップにはiPhone上のすべてのデータが含まれており、iCloudバックアップよりもはるかに広範です。 iPhoneのローカルバックアップを作成したい場合は、iPhoneをMacまたはWindows PCに接続したままにする必要があります。 iTunesは自動的にあなたのiPhoneをバックアップします。 ローカルバックアップであっても、iTunes はあなたのパスワードや HealthKitからのような個人データをバックアップしません 。 パスワードをバックアップしたい場合は、そのためのオプションもあります。
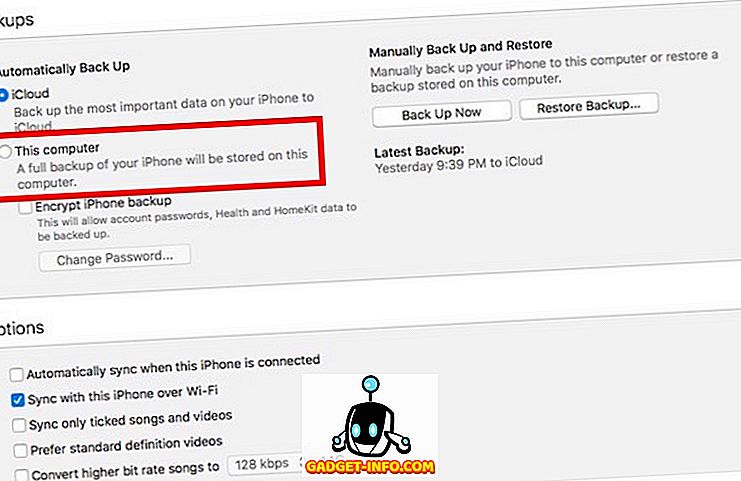
「 iPhoneバックアップを暗号化する 」という別の選択肢に気付いたかもしれません。 このオプションはあなたがあなたのラップトップで作るあなたのiPhoneのバックアップを暗号化するでしょう。 iPhoneのバックアップを暗号化および復号化するためのパスワードを作成するように求められます。 バックアップを暗号化するということは、パスワードを復号化するために誰かがパスワードを入力しない限り、そのバックアップによってハッカーに情報がもたらされることはないということです。 そのため、iTunesがパスワードと個人データを保存するのは暗号化バックアップしかありません。
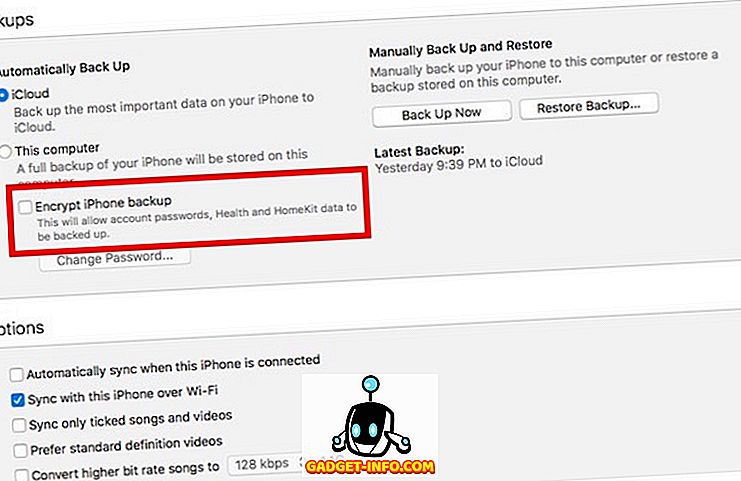
あなたが本当にあなたのパスワードなどをバックアップしたいのであれば、あなたは暗号化されたバックアップを使用する必要があります。
注 :暗号化バックアップを作成する場合は、暗号化パスワードを安全に保管してください。 このパスワードがないと、 バックアップも 使用できません 。
3.手動iPhoneバックアップ
あなたのiPhoneをバックアップするための3番目のオプションは、手動バックアップです。 あなたがあなたのデータをバックアップするべきである時にiTunes、またはあなたのiPhoneが決定したくないならば、あなたはこのオプションを選ぶことができます。 手動バックアップでは、 常にローカルに 、つまりMacまたはWindows PCにバックアップが作成されます。 手動バックアップが必要な場合は、バックアップ中もiPhoneをiTunesに接続したままにする必要があります。
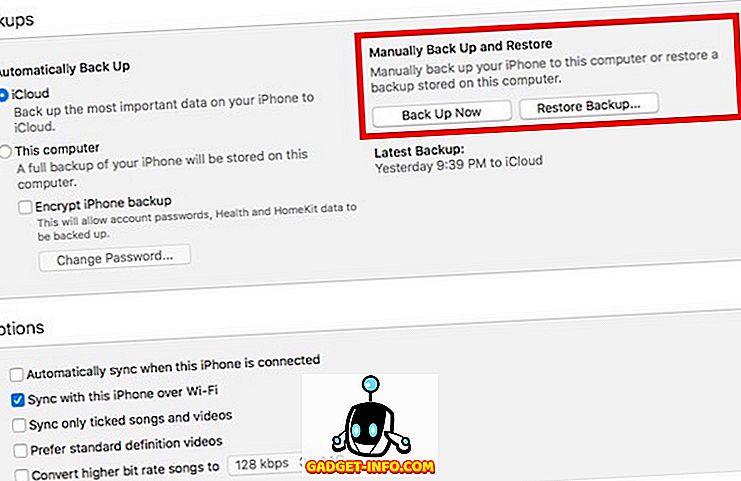
手動バックアップセクションには2つのオプションがあります。 「 今すぐバックアップ」オプションを使用してデータをバックアップし、「 バックアップを復元」オプションを使用してラップトップに保存されている以前のバックアップを使用してiPhoneを復元できます。
iTunesなしでiCloudバックアップを設定する
あなたがiTunesを嫌いで、それが避けられない限りそれを使いたくないならば、あなたはあなたのiPhoneのためにバックアップを設定することができる別の方法があります。 ただし、この方法を使用した場合、バックアップはiCloudにのみ保存されます。 iPhoneでiCloudバックアップを設定したい場合は、次のようにします。
1. 設定で、 iCloud に行きます。 ここで、下にスクロールして「バックアップ」をタップしてください。
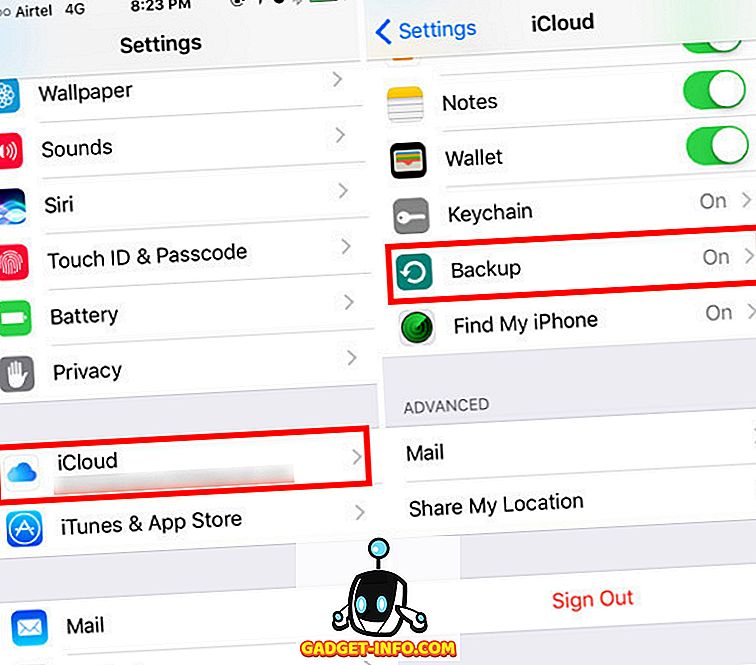
2. 「iCloud Backup」ボタンをクリックしてオンにします。
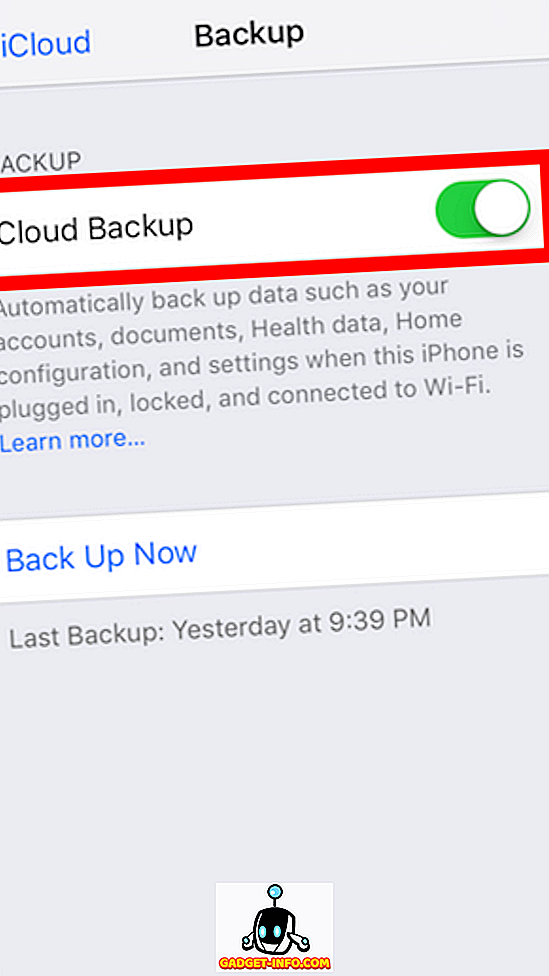
基本的には、iPhoneはロックされ、接続され、WiFiネットワークに接続されるたびに自動的にiCloudにバックアップされます。 私にとっては、これは通常私が眠っている間に起こるので、それが起こるだけなので、私は本当に私のiPhoneのバックアップについて心配する必要はありません。 必要に応じて、「 今すぐバックアップ 」ボタンをタップして、iPhoneを強制的にiCloudにバックアップすることができます。
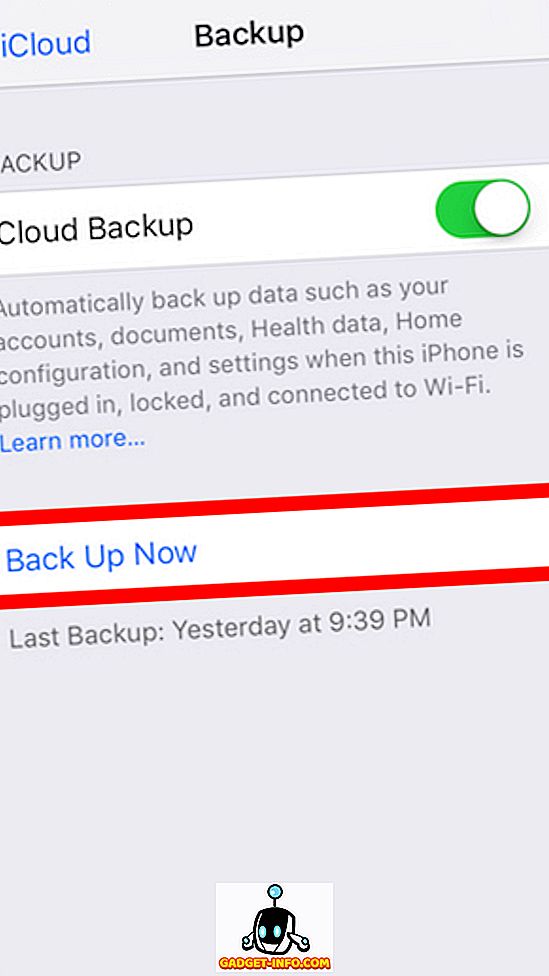
iPhoneのバックアップをとるのにこれらの方法を使用しなさい
iPhoneのデータをバックアップするには、上記の方法のいずれかを使用できます。 私はこれを十分強調することはできません - バックアップを作成します。 ずっと。 あなたが誤って何かを誤って削除したり、iPhoneを紛失したりする可能性があるときにはわかりません。 バックアップをとることは、これらのシナリオに対する重要な安全策であり、まさにAppleがiPhoneのバックアップを非常に簡単にした理由です。 それで、先に行き、そしてあなたのデータをバックアップしなさい。 また、データを失うこと、およびそのようなシナリオでバックアップがどのように役立ったかについての興味深い話がある場合は、以下のコメントセクションでそれらを共有してください。