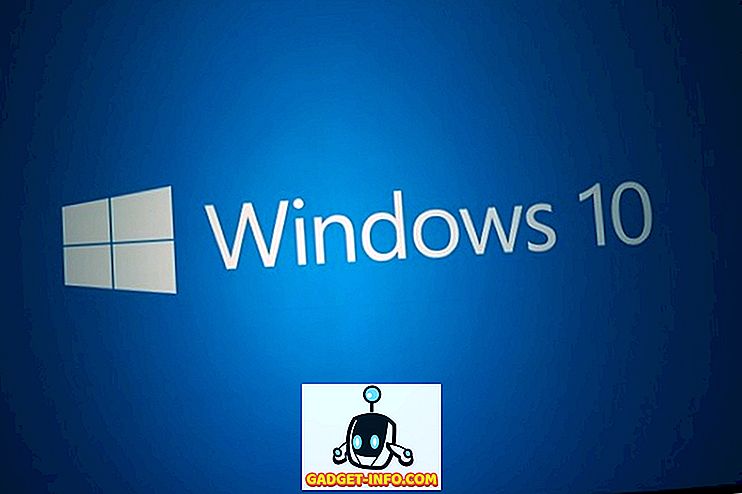そのため、先日PDFファイルからテキストをコピーして、それを自分が行っていたプレゼンテーションに貼り付けなければならなかったときに、私は問題に遭遇しました。 問題はテキストをコピーできなかったことです。 うーん、私は思った、私は私が以前にPDFファイルからテキストをコピーしたことがあると確信しているので私がしている何か愚かなことがあるに違いない。
幸いなことに、私はそれほど愚かではありませんでした。PDFファイルには、PDFに挿入されたビットマップファイルをスキャンしたページがいくつかあるからです。 それはそもそも実際のテキストではありませんでした。 次に、通常コピーできるテキストが実際にあるところでは、このPDFにはある種のセキュリティ許可が設定されているため、コンテンツのコピーは許可されていません。 Grrrr!
私はまだそのテキストを必要としていました、そして私はそれを得る方法を考え出すつもりでした。 この記事では、文書が保護されておらず、テキストがスキャンされた画像ではない場合に機能するテキストをコピーする簡単な方法について説明します。 私はあなたがテキストをコピーすることを許可されていないトリッカーのシナリオで何をすべきかについてもお話します。 これは理想的な解決策ではありませんが、特に大量のテキストをコピーする必要がある場合は、何もないよりも優れています。 たとえあなたが手動でそれの80%をタイプすることからあなた自身を救うことができたとしても、それは素晴らしいです!
PDF内のテキストを選択する
Adobe Readerでは、テキストがコピー可能な場合は、テキストを選択して右クリックして[ コピー ]を選択するだけです。
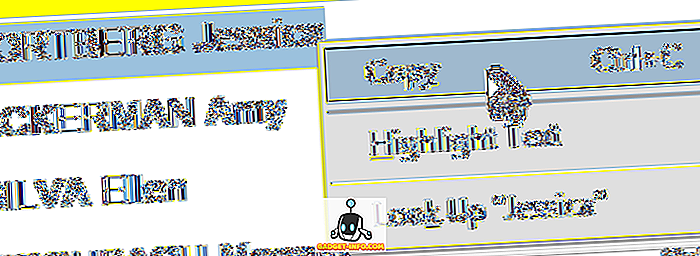
Foxitのような他のPDFビューアプログラムでは、 ツールをクリックしてからテキストを選択する必要があります。
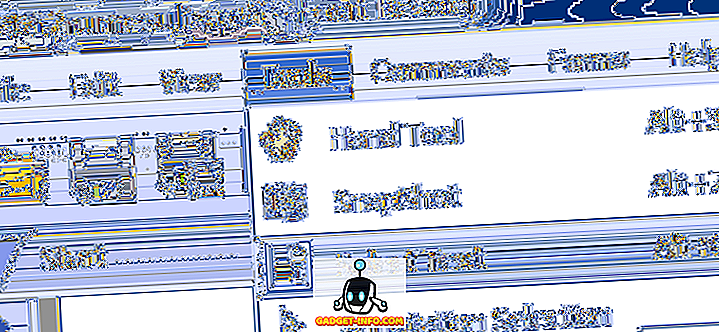
明らかに、もしあなたがこれをすることができたら、あなたはこの記事を読んでいないでしょう! しかし念のために、それはあなたがテキストを選択する方法です。 今すぐ画像やセキュリティで保護されたPDFファイルからテキストをコピーすることのより困難な問題に。
OCRを使用してPDFテキストをコピーする
PDFファイルがAdobe Readerで保護されているかどうかを確認するには、タイトルバーを検索してSECUREDという単語を探します。

[ 編集 ]をクリックしてから[ 保護 ]、[ セキュリティのプロパティ ]の順にクリックすると、特定の権限を確認できます 。
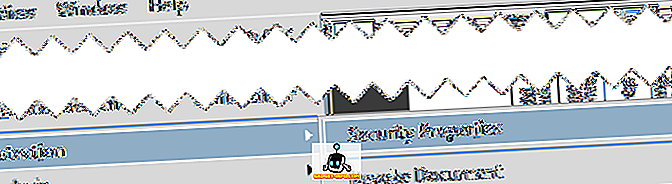
新しいバージョンのAdobe ReaderおよびAcrobatでは、保護オプションを表示するには、右側のペインで[ 保護 ]をクリックする必要があります。
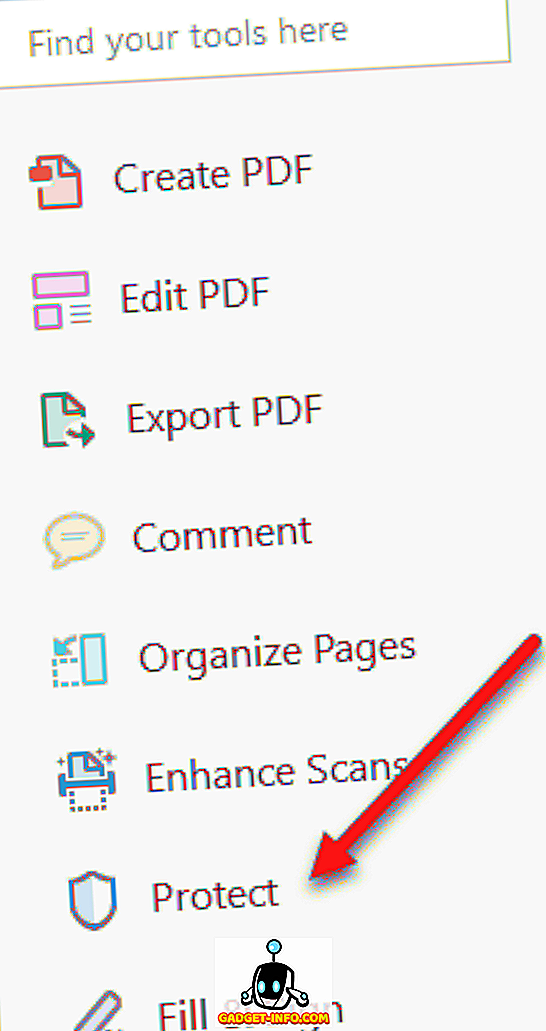
それから、 More Optionsをクリックすると、Security Propertiesが表示されます。
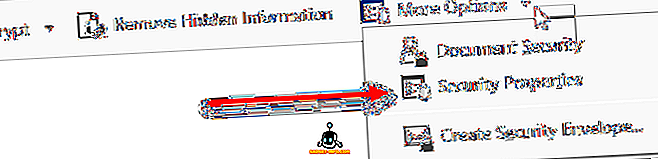
以下に示すように、コンテンツのコピーは許可されておらず、セキュリティはパスワードで保護されています。 パスワードを知っていれば、セキュリティを削除して必要なものすべてをコピーできます。
あなたがハッカーでない限り、パスワードを破ることは選択肢ではありません。 だからあなたができる唯一の他のことはテキストのスクリーンショットを撮りそれからOCRプログラムを通してそれを実行することです。 仕事が多すぎるように思えますが、実際はそうではありません。 追加のソフトウェアなしで、MacまたはPC上でスクリーンショットを撮ることができます。
Mac - キーボードのCommand + Shift + 4を押すだけ
Windows - WindowsのSnipping Toolを使う
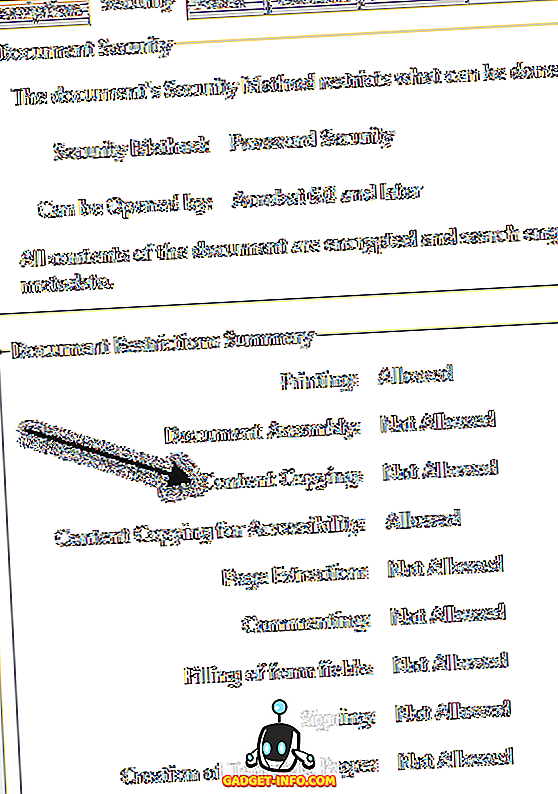
また、Adobe Acrobatを所有している場合は、それを使用して画像テキストを編集可能なテキストに自動的に変換することができます。 あなたがしなければならないのは、PDFファイルを開いて、右側のペインにあるEdit PDFツールをクリックすることだけです。 OCRを使用して自動的に文書全体をスキャンし、それを完全に編集可能な文書に変換します。
テキスト付きの画像がある場合は、それをクリップボードにコピーしてからAdobe Acrobatを開き、 [ファイル] - [作成] - [クリップボードからPDF]を選択します。

右ペインの[Edit PDF]をクリックするだけで、画像が編集可能なテキストに変換されます。
これは、保護されたPDFファイルからコピーできないテキストのスクリーンショットです。

スクリーンショットを撮るときは、テキストが鮮明で鮮明になるように、ドキュメントのズームを100%に設定してください。 スクリーンショットを入手したら、次に無料のOCRプログラムをダウンロードしてください。 そこに多くのオプションがあり、結果はプログラム間で乱暴に異なりますので、あなたはカップルを試してみる必要があります。 これは私が過去に使ったことがある2つです。
//download.cnet.com/FreeOCR/3000-10743_4-10717191.html
//www.simpleocr.com/OCR-フリーウェア
Microsoft OneNoteにはOCR機能が組み込まれているため、これを使用することもできます。 明らかに、あなたが既にOCRソフトウェアを持っているのなら、代わりに単にそのプログラムを使ってください。
FreeOCRプログラムはうまく動作します、あなたがそれをインストールしているときあなたがちょうどあなたのコンピュータにジャンクをインストールするであろう他のソフトウェア「申し出」のいずれも受け入れないことを確かめる必要があります。 しかし、そうしている限り、ソフトウェアにはスパイウェアやその他のものはありません。 これを確実にするためにCNETでもテストされています。
とにかく、あなたがプログラムをインストールしたら、大きなOpenボタンをクリックしてあなたの画像を選択してください。
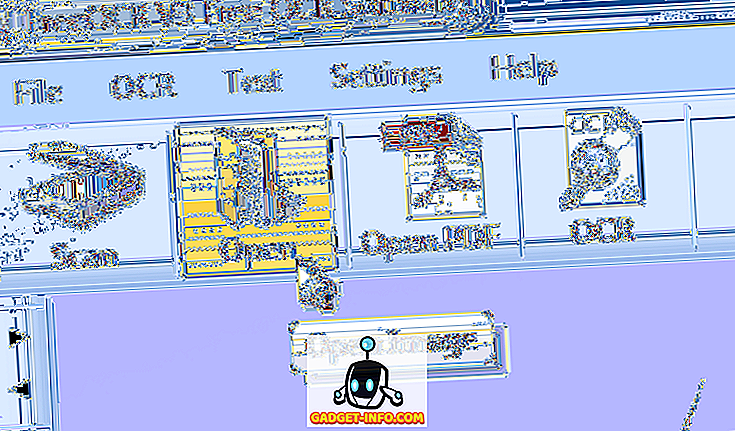
左側のペインに画像のプレビューが表示されます。 次にOCRをクリックしてOCR プロセスを開始します。
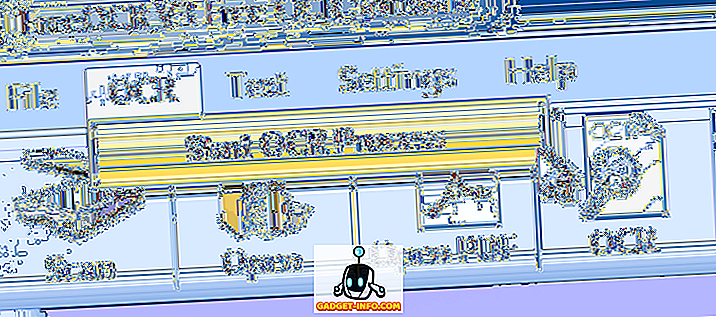
それでおしまい! テキストが右側に表示され、クリップボードにコピーしたり、Microsoft Wordにエクスポートしたりできます。
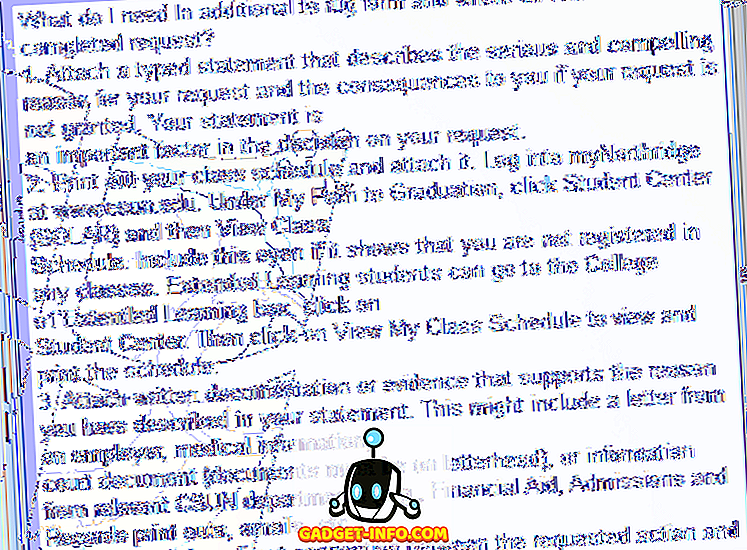
全体的に見て、プログラムはあちこちでいくつかの小さなミスを伴いながら非常に良い仕事をしました。 手動ですべてのテキストを入力する必要はありませんでしたが、それは私に多くの時間を節約しました。 うまくいけば、これはあなたがPDF文書から必要なテキストをコピーするのを助けるでしょう。 コメントや質問を投稿してください。 楽しい!