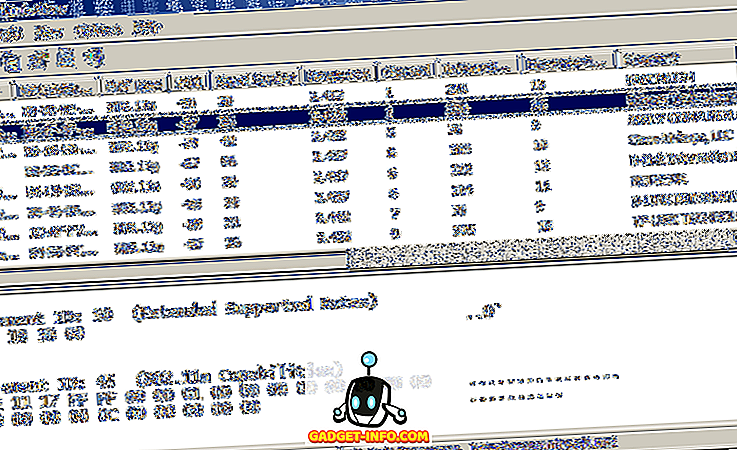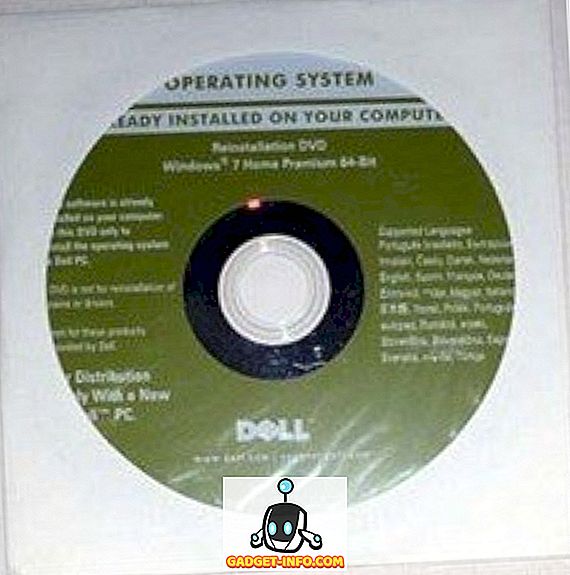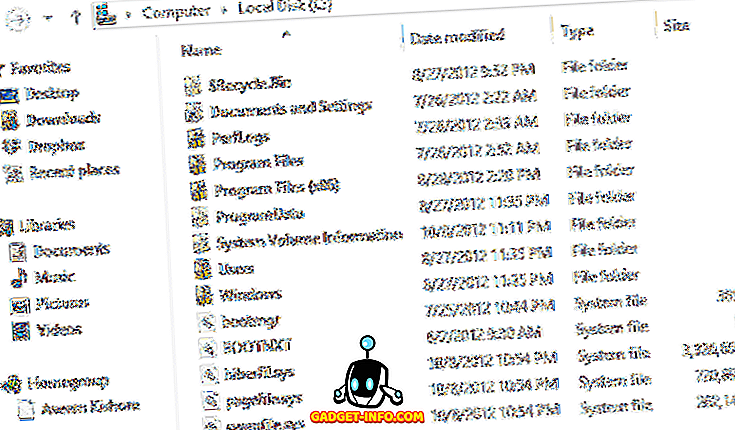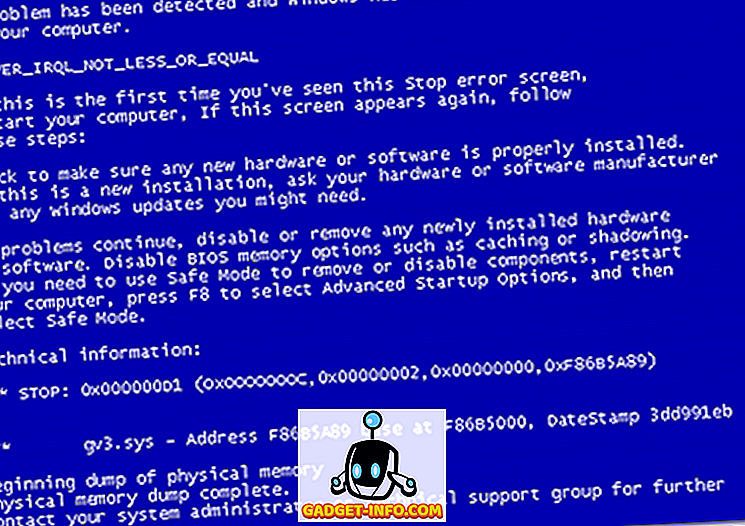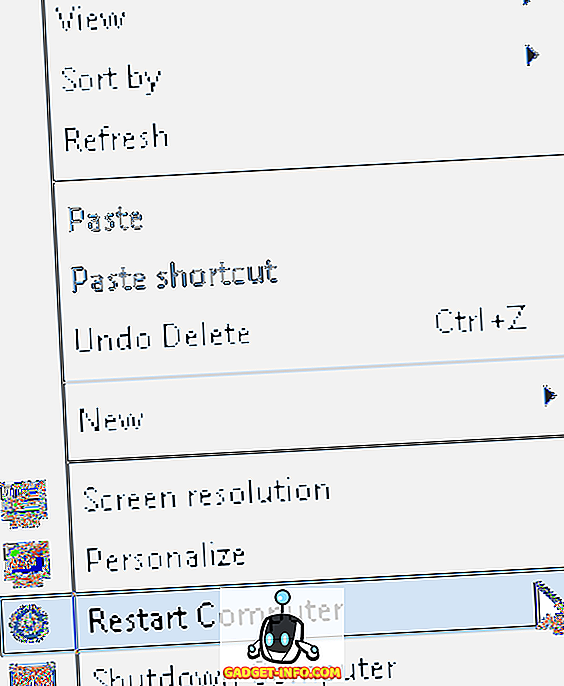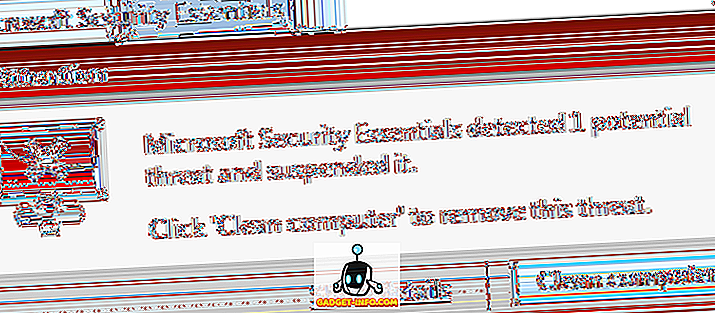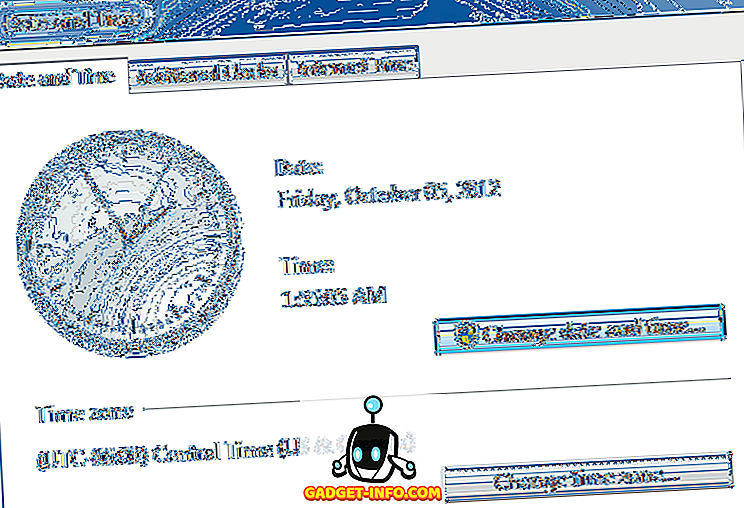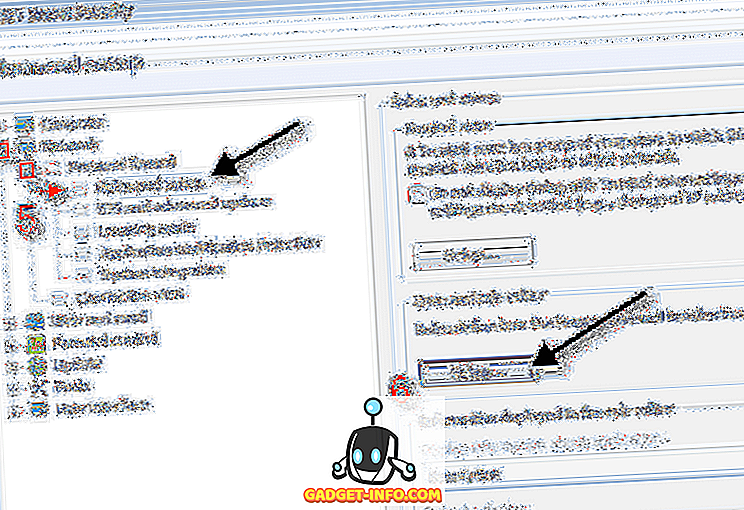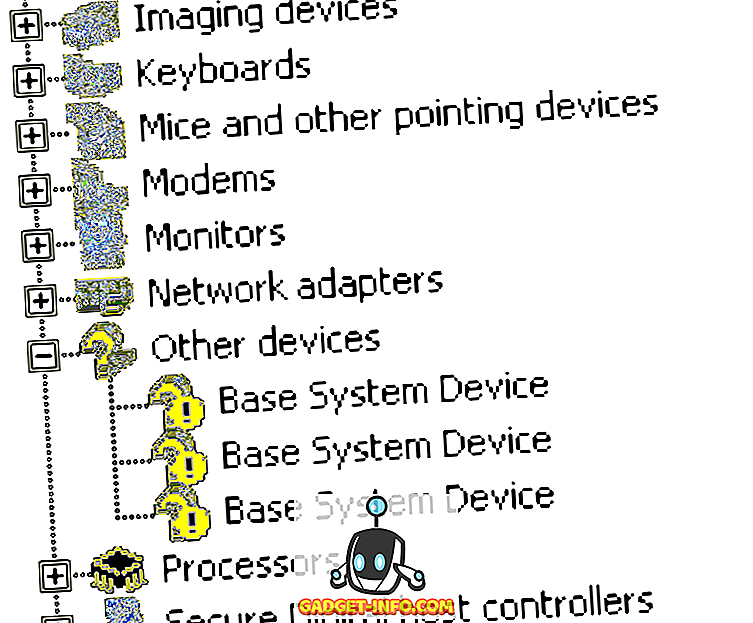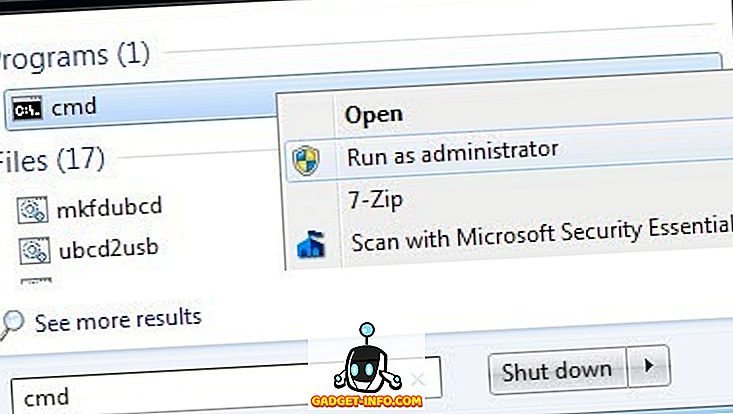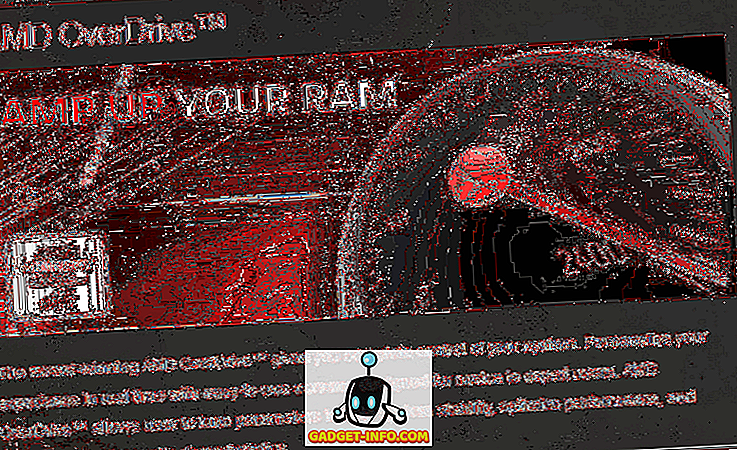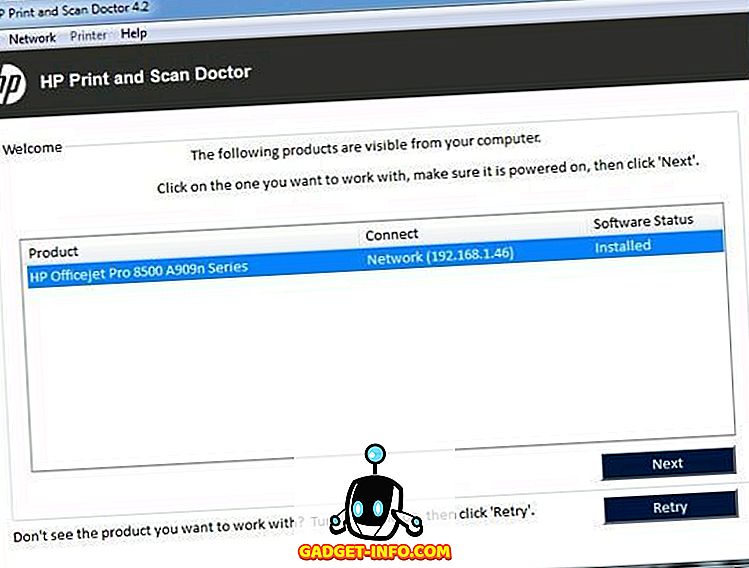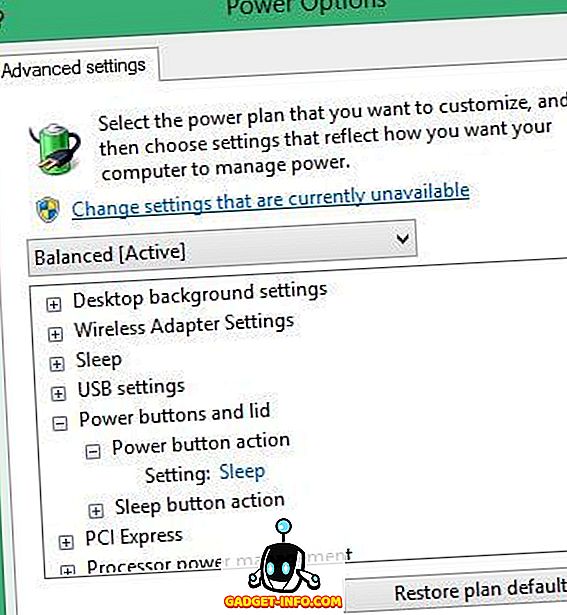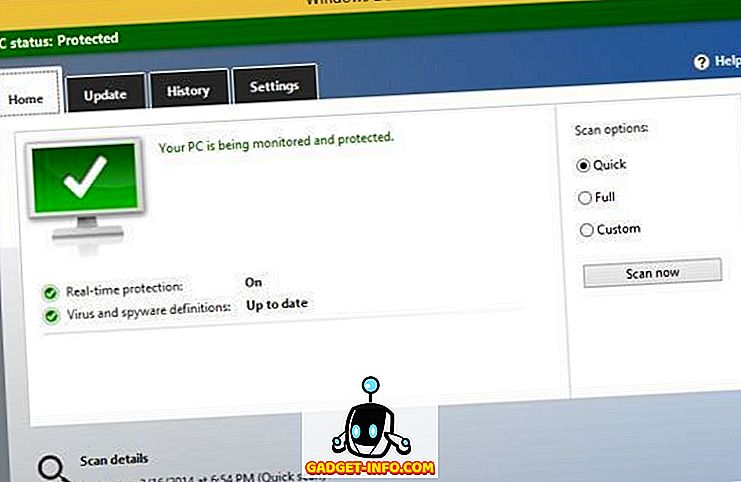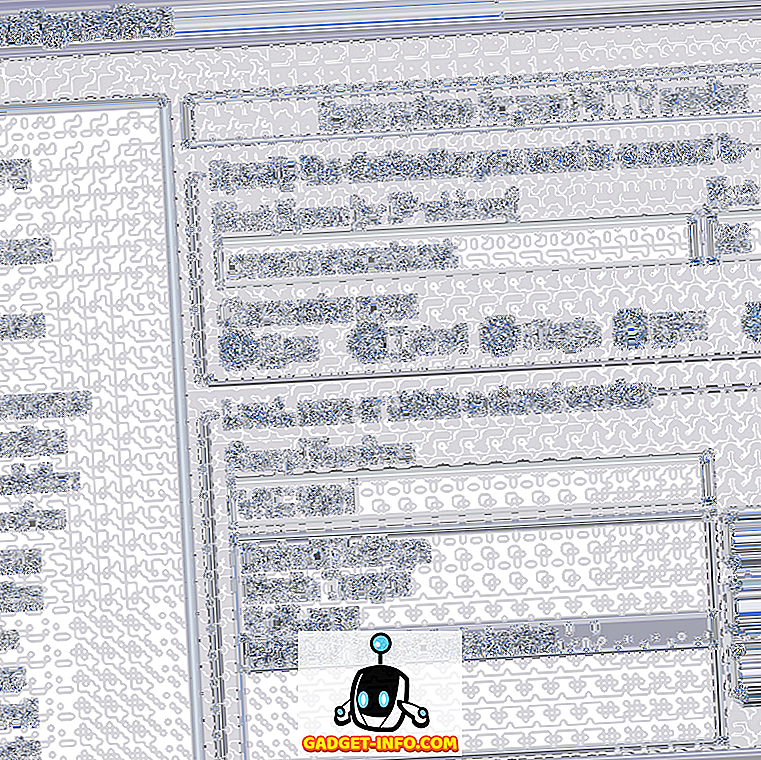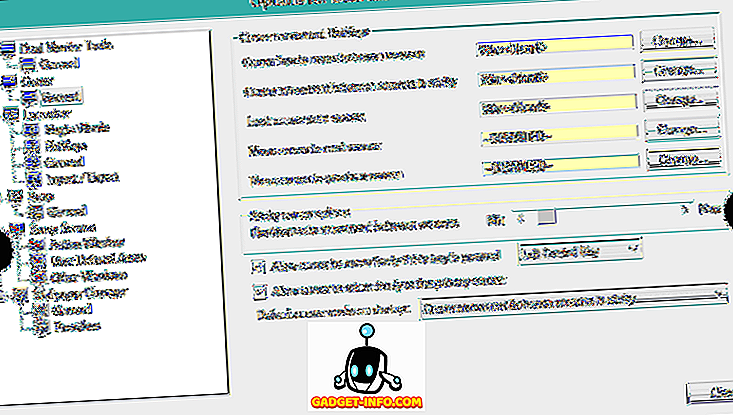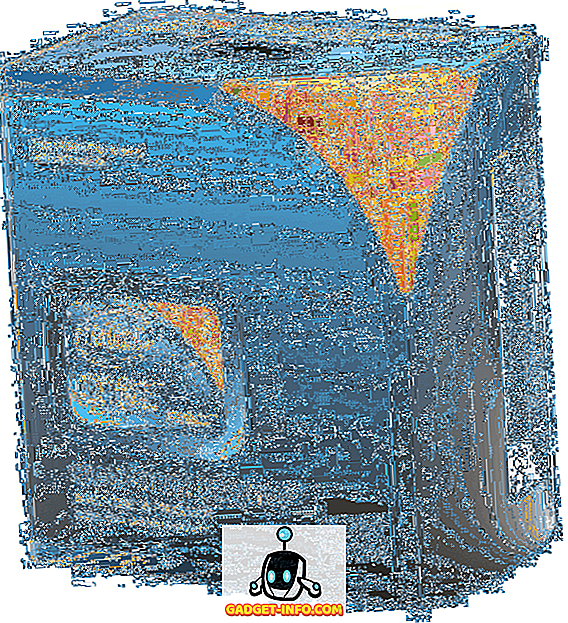サウンドまたは音量トレイのアイコンがWindows Vistaに表示されない
あなたのサウンドアイコンが突然あなたのWindows Vistaシステムトレイからなくなっていませんか? ほんの少し前にありましたが、今は消えています! 奇妙な理由で、多くのVistaユーザーは不足しているボリュームやネットワークのアイコンに定期的に対処しなければなりません! Windows Vista SP1にアップグレードした後でも、ボリュームとネットワーク接続のアイコンがシステムトレイから消えるだけでした。 面白いのは、タスクバーと[スタート]メニューの[プロパティ]ダイアログに移動して[ 通知領域 ]タブをクリックすると、音量、ネットワーク、電源のアイコンがすべてグレー表示されることです。 だから基本的に通知領域の私のアイコンの全てがなくなっています! すばらしいです! それでは、どのようにして音量とネットワークアイコンをシステムトレイに戻すことができますか? 残念ながら、それらをチェックするオプションが上のようにNotification Areaタブでグレー表示されているなら、あなたはレジストリをハッキングする必要があります。 まず、問題が発生した場合に備えて、必ずレジストリをバックアップしてください。 今すぐスタートに移動し、インスタント//www.online-tech-tips.com/computer-tips/how-backup-registry/Searchボ

![AmazonのWarehouseの中のeコマースの巨人[ビデオ]](https://gadget-info.com/img/social-media/899/inside-ecommerce-giant-amazon-s-warehouse.jpg)