だから、ここで私が自宅で私のイーサネットネットワークと私のワイヤレスネットワークの両方に接続されたWindows 7を使っているときに私が遭遇した面白い状況があります。接続! 明らかな理由で、転送速度がワイヤレス接続よりはるかに遅いため、これは厄介でした。
私はちょっと驚きました。私はWindowsが自動的にこのタイプの転送ではイーサネット接続が高速であると判断して、スイッチオーバーすると考えていたからです。 しかし、そうではありませんでした。 それで、私は仕方がありませんでしたが、Windowsに無線接続よりも有線接続を使わせる方法を見つけようとしました。
この記事では、これを実現するために使用できる2つの方法を紹介します。 正しい接続が使用されていることを確認するために、両方の方法を組み合わせることが最善の方法です。 1つの方法はネットワークアダプタのバインディングを変更することを含み、もう1つの方法は各ネットワーク接続のメトリックを変更することを含みます。 デフォルトでは、Windowsは最小のメトリック値を持つ接続を使用します。 何らかの理由で、イーサネット接続はより低いメトリック値で終わらないかもしれません、従って手動でそれを変更できます。
方法1 - ネットワークアダプタのバインドを変更する
アダプタのバインドと順序を変更するには、まず[スタート]をクリックしてからネットワーク接続を入力します。 リストから、 View network connectionsをクリックします 。
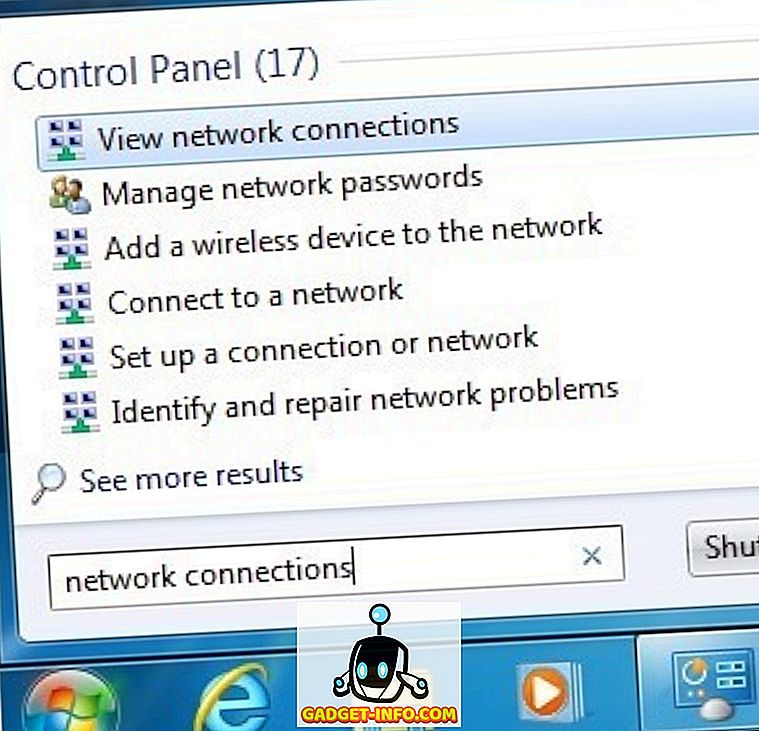
[ネットワーク接続]ダイアログで、キーボードの[ Alt]キーを押してメニューバーを表示する必要があります。 次に詳細設定をクリックし、 詳細設定をクリックします。

これで、接続ボックスにネットワーク接続のリストが表示されます。

私の場合は、仮想マシンで実行されているのでワイヤレスネットワークは表示されませんが、通常はローカルエリア接続とワイヤレスネットワーク接続が表示されます。 緑色の矢印を使ってローカルエリア接続を一番上に移動します。 これにより、Windows 7が最初にイーサネットを使用して、次にワイヤレスを使用してネットワークにアクセスするように、有線接続が上位に移動します。 それはステップ1です。 2番目の方法は、Windows 7がLAN接続を強制的に使用していることを確認するためにもお勧めです。
方法2 - ネットワークメトリック値を変更する
ネットワークリソースにアクセスするときのメトリック値のしくみについては、ここで少し読むことができます。
//support.microsoft.com/?id=299540
値を変更するには、もう一度ネットワーク接続に移動する必要がありますが、今度はメトリック値を変更するネットワークを右クリックして、[ プロパティ]を選択します 。

インターネットプロトコルバージョン4(TCP / IPv4)をクリックして、 プロパティをクリックしてください。

次に、右下にある詳細設定ボタンをクリックしてください。

最後に、[ IP設定 ]ダイアログで[ 自動メトリック]ボックスをオフにしてから、自分で値を入力します。

有線接続の場合は、低い値が必要です。10から始めるのが最善です。少なくともそれがマイクロソフトが使用する標準です。 ワイヤレス接続の場合は、25や100のように高い値を入力できます。これにより、ルーティングテーブルで、「より速い」ネットワークルートがワイヤレス接続ではなく有線接続になります。
前にも述べたように、Windowsが一方の接続をもう一方の接続を使用するように強制していることを完全に確認するには、両方の方法を使用するのが最善です。 質問がある場合は、コメントを投稿してください。 楽しい!



![Win Digit Magazineの1年間の購読[プレゼント]](https://gadget-info.com/img/more-stuff/461/win-digit-magazine-s-one-year-subscription-2.jpg)





