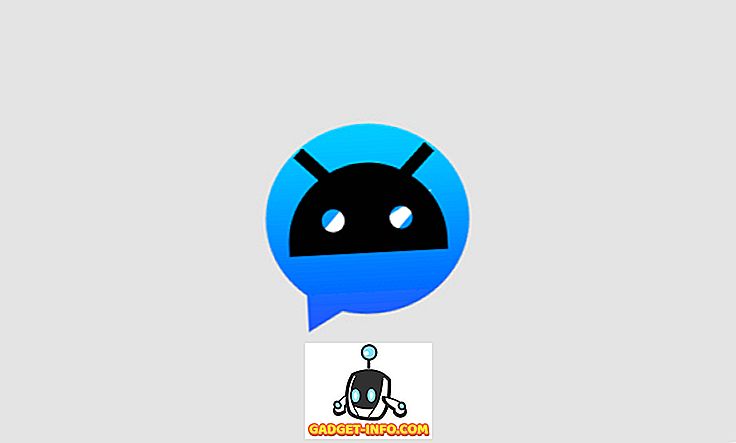ときどきWindowsがデスクトップアイコンに点線の境界線を付けることに気付いたことがありますか。 それは本当に厄介であり、Windows 7のきちんとした洗練されたAeroインターフェースにはよく似合っていません。
Grrrr! 私は物事が特定の方法であることを好むそれらのうるさいWindowsユーザーの一人です、そして私はちょうど私のデスクトップアイコンに現れるその点線の境界線が嫌いです! 本当に厄介なのは、それが表示された後、あなたがキーボード上の文字を押すとデスクトップ上のアイコンの1つがその文字で始まった場合、それはそのアイコンにフォーカスをジャンプしてそれを塗りつぶして点線の境界線を与える。
それで、どのようにあなたはそれを取り除くことができますか? まあ、あなたは永久的にはできません。 これはWindows 7のほんの一部であり、それはなくなることはありません。 ありがたいことに、それはWindows 10では問題ではありません。
しかし、それを取り除き、あなたが特定のことをしない限りそれが戻ってこないようにする方法があります。 最初に理解することは、Windowsにはキーボードフォーカスとマウス/トラックパッドフォーカスがあるということです。 マウス/トラックパッドにフォーカスがあるときは、背景が明るい四角形のように見えます。
アイコン上の境界線を取り除くことができる方法がいくつかあります。 主なことは、キーボードを使ってデスクトップ上を移動すると、点線が表示されることです。 マウスを使ってWindowsをナビゲートして現在地を知ることができるように、Windowsが構築されているのはまさにその通りです。 あなたがまだそれを取り除くのに問題があるかそれが戻って来続ける場合は、ここにコメントを投稿してください、私たちは助けようとします。
方法1 - TABキーを使用する
これはかなりうまくいくようです。 Tabキーを1、2回押すだけで点線が消えます。 マウスでアイコンをもう一度選択できるようになり、点線の枠が表示されなくなります。
方法2 - デスクトップの更新
デスクトップを右クリックすると、[ 更新 ]というオプションが表示されます。 それをクリックすると点線が消えます。
方法3 - ダブルクリックして開く
私にとってうまくいったことの1つは、デスクトップ上のアイコンをダブルクリックして、アプリケーション/ファイルなどを開くことだけでした。 デスクトップに戻ると、点線の代わりに塗りつぶしでボックスに戻ります。
方法4 - アイコンサイズを変更する
どうやら、アイコンのサイズを1つのサイズから通常のサイズに変更しても問題は解決します。 たとえば、右クリックして[ 表示 ]を選択し、それを[大]に変更してから[中]に戻すことができます。
方法5 - コンピュータを再起動する
最後の手段として、コンピュータを再起動する必要があります。 それは通常物事をリセットし、点線の境界は表示されません。 繰り返しますが、デスクトップを移動するためにキーボードを使用すると、枠線が再び表示されます。
残念ながら、これらは私が見つけることができるすべての異なる方法です! 他にできることは他にありません。 別の解決策を見つけた場合は、コメント欄にお知らせください。 楽しい!