それで、あなたはちょうどあなたの新しい空想キヤノンまたはニコンのカメラからいくつかの写真をダウンロードしましたか? さて、たくさんの解像度を持ついくつかの巨大な写真の準備をしなさい! あなたは20以上のメガピクセルと非常に高い解像度について話しています! 価格は常に下がっており、品質は常に上がっています。 ほとんどの人にとって、やり過ぎです。
さらに、サイズ、保存して他の人とあなたの写真を共有するという点ですべてのそのような余分な品質を管理するのは難しいことがあります。 もちろん、Googleフォトのようなサービスを使用している場合は、画像を縮小する必要がなくても、すべての写真をネイティブの解像度でアップロードしたり、アルバムを他の人と共有したりできます。
ただし、Webサイトに配置したり、Word文書やPowerPointプレゼンテーションに挿入したりするなど、画像を縮小する必要がある場合があります。 フル解像度で追加しても、それ以上のメリットはありません。また、Webページの速度が低下したり、WordまたはPowerPointの文書が大きくなったりするだけです。
Windowsで画像を縮小する
Windowsでは、Paintを使うのが好きです。 何百枚もの写真のサイズを変更する必要がなければ、Paintはうまく機能します。 写真でペイントを開くと、リボンに[ サイズ変更 ]ボタンが表示されます。

それをクリックすると、パーセントまたはピクセル単位でサイズを変更できます。 アスペクト比を自動的に維持するかどうかもできます。

画像のサイズを変更するためのちょっと手の込んだプログラムが欲しいなら、Gimpと呼ばれるプログラムを使うことができます。 無料で、画像を拡大縮小するための優れたツールがいくつかあります。 ここからダウンロードできます。
//www.gimp.org/
あなたがそれをインストールしたら、あなたのイメージを開いて、次にイメージとスケールイメージをクリックしてください。

Gimp 2.8では、あちこちに浮かんでいるものすべてではなく、すべてのウィンドウを1つのウィンドウにまとめることができます。 あなたはウィンドウズに行き、そしてシングルウィンドウモードをクリックすることによってそれをすることができる。

この方法で作業が簡単になった場合 とにかく、スケール画像ダイアログが表示されたら、いくつかのオプションが表示されます。

幅と高さを調整して、画像サイズを直接変更できます。 これは画像を拡大縮小する最も一般的な方法です。 解像度を調整することもできます。これにより、画像を元のサイズでオンラインで表示できますが、印刷品質が低下します。 ほとんどの画面で表示できる空間解像度は72または100です(PPIまたはピクセル/インチ)。 これは、コンピュータ画面の画像に大きな違いがなくても、解像度を72または100 ppiに下げることができることを意味し、画像サイズを大幅に縮小します。
数年前のコンピュータ画面の最も一般的な解像度は1024×768でした。 あなたが1600×1200のようなより高い解像度をとるとしても、あなたはまだ1000ピクセル以下のこれらの本当に巨大な画像の幅を減らすことができます、そしてそれでもそれはそれがスクリーン全体を占めます。
幅や高さを変更しても、縦横比はデフォルトで維持されます。 右側の小さなチェーンをクリックすると、リンクが解除され、幅や高さを個別に変更できます。これにより、画像が拡大されます。 拡大したくない場合は、画像をトリミングする必要があります。これは拡大縮小のようなものですが、画像の一部を削除しているため同じではありません。 拡大縮小すると、画像全体が常に維持されます。
最後に、あなたはスケーリングの品質を決定する補間方法を選ぶことができます。 デフォルトではCubicに設定されています。 これが異なるオプションの違いです。
なし - ピクセルの色は、画像内で最も近いピクセルによって決定されます。 これは最速の方法ですが、画像が粗くなる可能性があります。
リニア - ピクセルの色は、画像内で最も近い4つのピクセルの平均色によって決まります。 これにより、前のオプションよりも画像が滑らかに見えます。
立方体 - ピクセルの色は、画像内で最も近い8つのピクセルの平均色によって決まります。 ほぼ同じですが、縮小された画像はより滑らかになり、このオプションが最良の結果をもたらします。
Sinc(Lanczos3) - この方法はSincと呼ばれる数式を使用し、高品質の補間を行います。
これは、Windowsで画像を拡大縮小するためのものです。
OS Xで画像を縮小する
OS Xで画像を拡大縮小したい場合は、追加のソフトウェアをインストールする必要はありません。 あなたは内蔵のプレビュープログラムを使用することができます。 画像を開いたら、[ ツール ]、[ サイズの調整 ]の順にクリックします 。

これでサイズ調整ダイアログが表示されます。ここでは、GIMPで説明したのと同じオプションがあります。

幅と高さを調整したり、解像度を変更したりすることもできます。 また、実際に変更を加える前に結果のサイズがどうなるかもわかります。これは素晴らしいことです。
iOSで画像を縮小する
iPhoneまたはiPadで作業していて、画像を特定のサイズに縮小する簡単な方法が必要な場合は、Image Sizeという無料のプログラムを試してみてください。 ほとんどの人にとって仕事が終わったようです。

注目すべきは、iOSのデフォルトのPhotosアプリがいくつかの簡単な拡大縮小を行えるようになったことです。ただし、プリセットオプションがある場合に限られます。 写真をタップしてから、右上の編集をタップします。 画面の下部にいくつかの小さなアイコンが表示されます。 左にある回転/切り取りアイコンをタップしてください。

次に、新しいアイコンが少し右上に表示されます。 このアイコンは写真の寸法を変更するためのものです。

今、あなたはプリセット比率のセットから選択するようになるでしょう。 これは正方形、2:3、3:5、3:4などを含みます。

ほとんどの人にとっては、Instagramなどに投稿したいだけで十分なので、本当にアプリは必要ありません。
Androidで画像を縮小する
最後に、それらのAndroidユーザーを忘れないでください。 Photo&Picture Resizerは、画像のサイズと品質を調整できる無料のアプリです。

それはそれについてです! うまくいけば、それは人々が画像を拡大縮小するために使用する最も一般的なオペレーティングシステムとプラットフォームをカバーしています。 質問やコメントはありますか? ここに投稿してください。 楽しい!
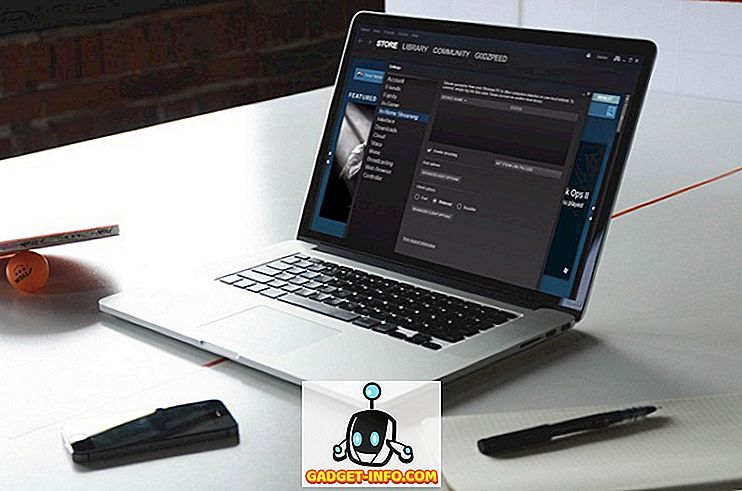
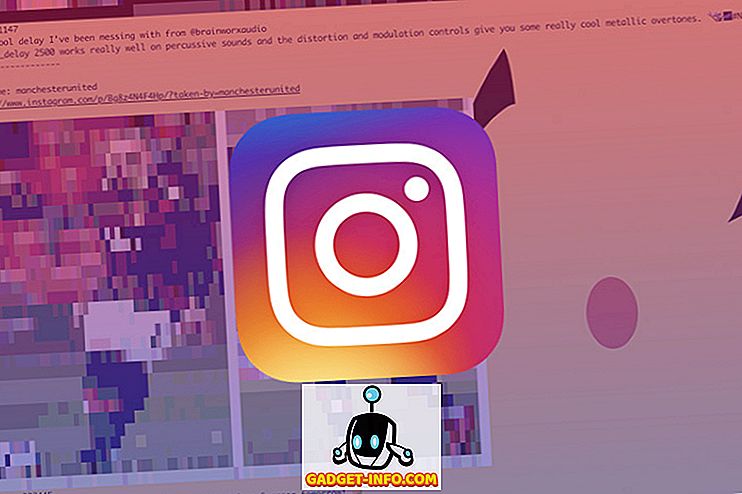

![Win Digit Magazineの1年間の購読[プレゼント]](https://gadget-info.com/img/more-stuff/461/win-digit-magazine-s-one-year-subscription-2.jpg)





