私はWindows 7との問題の私の分担を持っていたが、私はまだ私のMacBook Proと一緒にそれを定期的に使用しています。 最近起きた1つの新しい問題は、スクリーンセーバーと電源のオプションに関するものです。 スクリーンセーバーを10分後に起動するように設定しましたが、何も起こりませんでした。 また、1時間後にPCをスリープ状態にし、30分後にディスプレイの電源を切るように設定しました。 何らかの理由で、30分後にディスプレイの電源が切れますが、コンピュータは決してスリープ状態になりませんでした。
設定した時間内にモニタの電源が切れない、またはコンピュータがスリープしないという問題がある場合は、さまざまな問題が原因である可能性があります。 この記事では、私が試したさまざまな方法をすべて説明し、そのうちの1つがうまくいくことを願います。

また、私の他の記事、WindowsおよびWindows 7での睡眠問題のトラブルシューティングへの究極のガイドは他の可能な修正のために眠らないでしょう。
方法1 - マウス/キーボードを取り外す
あなたがそれらの空想USBかブルートゥースまたはワイヤレスマウス/キーボードのうちの1つを持っているならば、それらを抜き差しして問題が解決するかどうか確かめてください。 いったんマウスが外されると、問題は単に消えたと多くの人が言っています。 マウスの中には、使用されていないときでもコンピュータに信号を送信し続けるため、コンピュータがスリープ状態にならないようにするものがあります。 デスクトップでマウスを使わないのは面倒なことなので、これは理想的な解決策ではありません。 しかし、始めに、それが問題であるかどうかを少なくとも把握することができます。 そうであれば、方法2を試してください。
方法2 - ドライバを更新する
あなたがWindows 7 64ビットを実行しているなら、あなたはあなたのマウスやキーボードのための正しい64ビットドライバを見つけてダウンロードしようとするべきです。 古いドライバを使用するとこの問題が発生する可能性があるため、製造元のWebサイトにアクセスしてダウンロードして、自分でこれらを更新することをお勧めします。 ドライバがキーボード/マウスの特定のモデル用であることを確認してください。
方法3 - すべてのUSBデバイスを取り外す
方法1に関連して、あなたはすべてのあなたのUSBデバイスを切断して問題をチェックしようとするべきです。 これには、USBメモリ、外付けハードドライブ、その他のUSBハードウェアなどがあります。 USB経由で接続するMagicJackでこの問題が発生することを指摘している人もいます。
方法4 - ウェイク機能を無効にする
この問題を解決するもう1つの方法は、ハードウェアがコンピュータを起動できないようにすることです。 通常、マウス/キーボードでこれを実行したいので、これを変更する必要はありませんが、他のハードウェアではスクリーンセーバーと電源のオプションが有効にならないことがあります。
これを行うには、スタートをクリックしてデバイスマネージャを入力します。 [デバイスマネージャ]を開き、ネットワークカードなどのハードウェアを右クリックして[ プロパティ ]をクリックします 。

次に、[ 電源の管理 ]タブをクリックして、 [このデバイスによるコンピュータのウェイクアップを許可する]というボックスのチェックを外します 。

デバイスマネージャのすべての項目にこのタブがあるわけではなく、実際にコンピュータを起動できるものだけがあることに注意してください。 あなたは一度に一つずつ項目を無効にして問題が解決する時を見ることを試みることができます。 システム上の他のハードウェアが原因で、コンピュータがスリープしたり、ディスプレイの電源が切れなかったりすることがあります。
また、コマンドプロンプトで次のコマンドを入力して、どのデバイスが最後にコンピュータの電源を切ったのかを判断することもできます。
powercfg / lastwake
powercfg / devicequery wake_armed
方法5 - 高度な電源オプション
デフォルトでは、Windows 7で電源プランを選択し、そこで電源設定を設定できます。 ただし、設定できる高度な電源オプションもあり、場合によっては計画と高度な設定が一致しません。 詳細設定は電源プランを上書きするため、そこに何か設定することができますが、詳細電源オプションで設定されているために機能しません。
スタートをクリックして電源オプションを入力します。 これにより、電源オプションダイアログが開きます。 アクティブな電源プランの横にある[ プラン設定の変更]をクリックします 。


最後に、ここでSleep and Displayに移動して、ここに表示されている値が電源プランの値と一致していることを確認します。 そうでなかったら、それからそれらを変更すればうまくいけばあなたの問題は解決するでしょう。

方法6 - 電源を入れたり切ったりする
他に何もうまくいかない場合は、最後に試すことができるのは、ラップトップまたはコンピュータの電源を切る、バッテリを取り外す、またはコンピュータのプラグを抜く、約5分待ってから再度コンピュータの電源を入れることです。 USBポートに関する特定の問題がコンピュータの電源設定に問題を引き起こす可能性があるため、これがどのように解決できるかは驚くべきことです。 しかし、あなたは本当にシャットダウンではなく、あなたが本当にあなたがバッテリーを取り出すか、またはコンピュータを抜くことを確かめなければなりません。
それでもWindows 7でこの問題が解決しない場合は、ここにあなたの設定と追加の詳細と共にコメントを投稿してください。 楽しい!

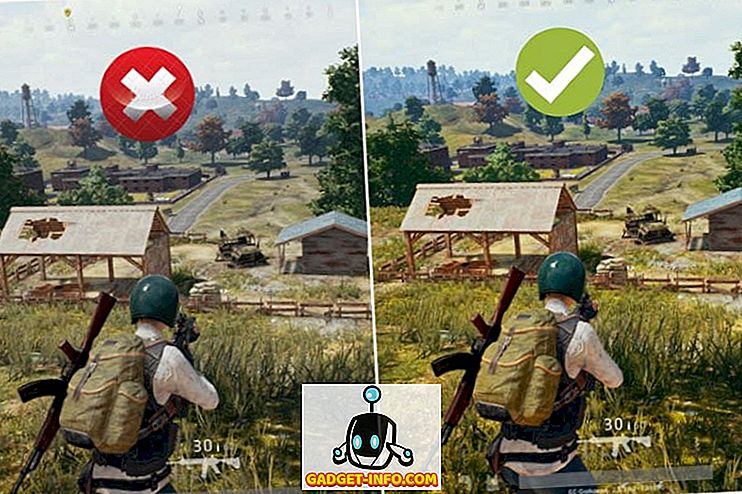

![Win Digit Magazineの1年間の購読[プレゼント]](https://gadget-info.com/img/more-stuff/461/win-digit-magazine-s-one-year-subscription-2.jpg)





