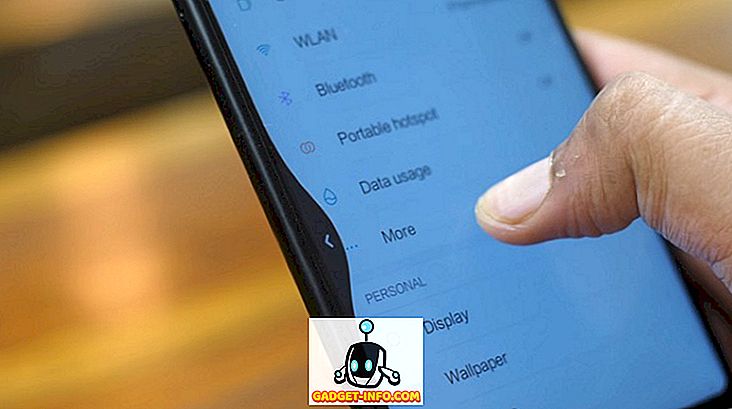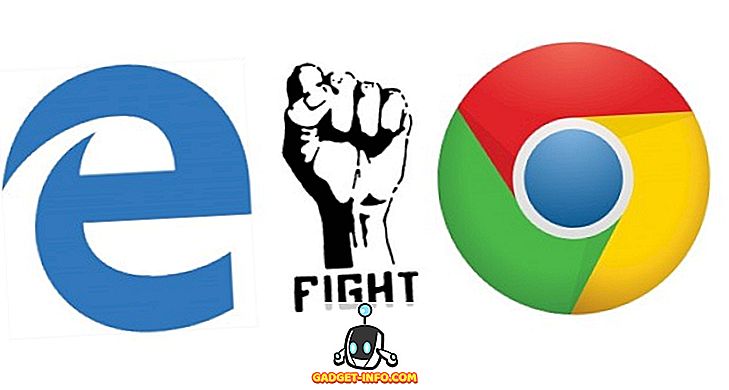私が友人や家族から得た一般的な不満の1つは、Dell、HPなどのデフォルトのシステム構成のコンピュータでCパーティションが小さすぎることが多いため、より無料にするためにパーティションを拡張する方法を見つけ出すことを強いることです。スペース。
残念ながら、あなたがパーティションのマージについて検索するとき、解決策の大多数はあなたがWindowsパーティションに変更を加えることを管理するために第三者のソフトウェアをダウンロードすることを提案する。 すべての選択とオプションで、それはすぐに平均的なPCユーザーにとって大変な仕事になります。 そこに良いプログラムがあり、彼らは多くの技術的な知識を必要とせずに安全に仕事を終わらせるでしょうが、彼らは通常どこでも30ドルから60ドルの費用がかかります。
この記事では、サードパーティ製ソフトウェアを使用せずに2つのパーティションを簡単にマージする方法を紹介します。 サードパーティを使用するほど堅牢ではないため、場合によっては別のプログラムを使用する必要がありますが、ほとんどの人にとって仕事は完了します。
基本的に、2番目のパーティションをバックアップしてから削除し、2番目のパーティションを削除したときに作成された空き領域を含めるように最初のパーティションを拡張します。 これがWindows 7/8/10でのやり方です。
Windows 7/8/10でパーティションをマージする
まず、デスクトップの[ コンピュータ]または[ このPC ]を右クリックして[管理]を選択します。
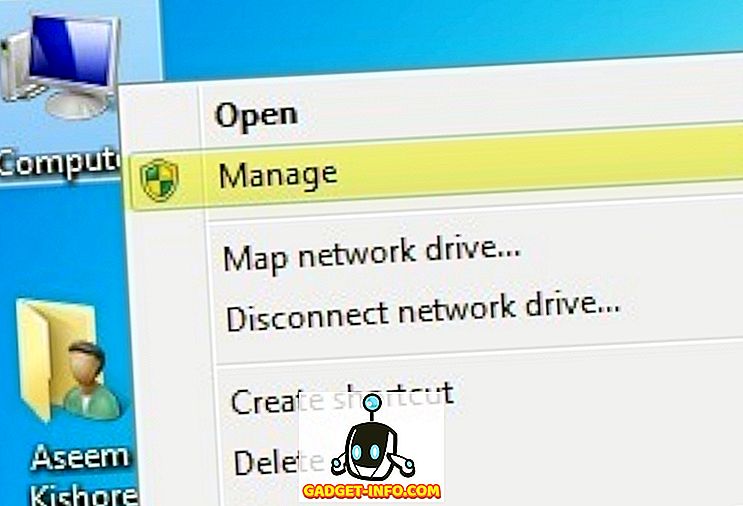
次に左側のナビゲーションペインで[ ディスクの管理 ]をクリックします。

右側のペインでは、上部にボリュームのリスト、下部にディスクのリストが表示されます。

上の例でわかるように、CとEのボリュームがあります。 Cボリュームは、オペレーティングシステムとページングファイルを含む私のシステムパーティションです。 Eボリュームは、サイズが約10 GBの2番目の1次区画です。 ここでやりたいことは、Cパーティションが50 GBではなく60 GBになるように、これら2つのパーティションをマージすることです。
最初にやるべきことは、一番下のEパーティションを右クリックしてDelete Volumeを選択することです。

ボリュームを削除すると、そのボリューム上のすべてのデータが消去されるという警告が表示されます。 これを行う前に、最初にそのボリューム上の何かをバックアップしたことを確認する必要があります。 削除すると、 未割り当て領域になります。

パーティションをマージするために、拡張したいパーティション(私の場合はC)を右クリックして、 Extend Volumeを選択します。

ウィザードが開くので、[Next]をクリックします。 [ディスクの選択]画面で、自動的にディスクが選択され、未割り当て領域の容量が表示されます。

ご覧のとおり、ウィザードで9999 MBの未割り当て領域が見つかりました。これを使用してCボリュームを拡張できます。 「次へ」をクリックしてから「 完了」をクリックします。 これで最初のパーティション(Cボリューム)が拡張され、ディスク上のすべてのスペースが含まれているのがわかります。

それでおしまい! はい、この方法ではパーティションを削除してデータをバックアップする必要がありますが、少なくともサードパーティ製のソフトウェアを購入して代償を払う必要はありません。 データを外付けハードドライブにコピーしてから後で元に戻すことはそれほど難しくありません。 質問がある場合は、コメントを投稿してください。 楽しい!