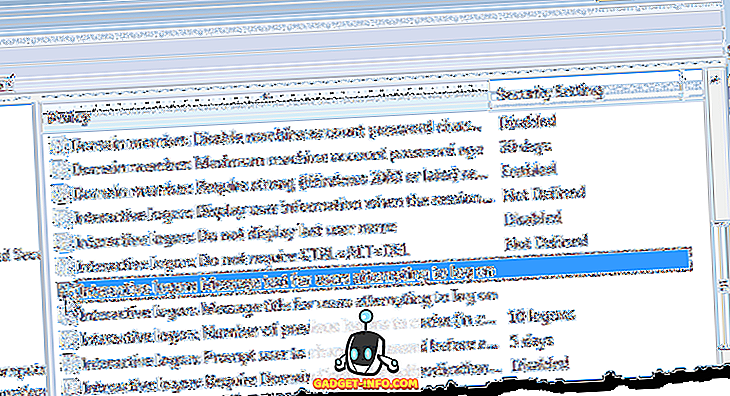Windows VistaとWindows 7では、古いLunaインターフェイスはAeroと呼ばれる新しいデフォルトのテーマ/インターフェイスに置き換えられました。 Aeroは、半透明のウィンドウやタイトルバー、ライブのサムネイル、その他の魅力的な機能など、さまざまな機能を使用して、より快適なユーザーエクスペリエンスを実現します。
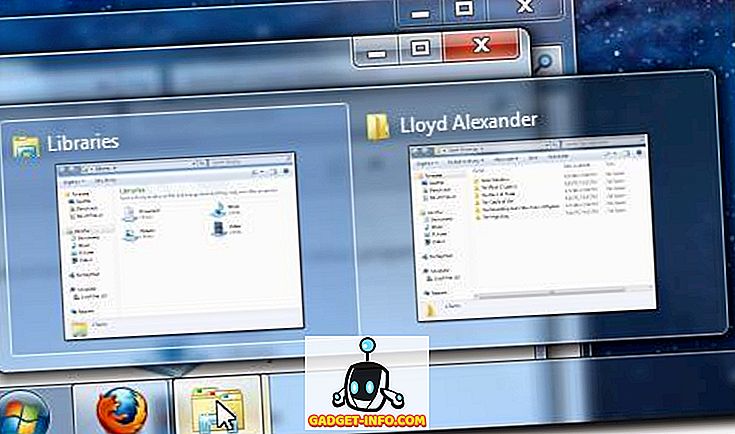
Aero(および他の合成ウィンドウマネージャ)の問題は、かなりリソースが多いことです。 これは、パワーの低いグラフィックカードを使用しているコンピュータユーザー、またはシステムからパフォーマンスのすべてのフレームを絞り出したい(たとえば、ゲームをプレイするときに重要である)ユーザーは、恒久的ではないにしても一時的にAeroをオフにしたい場合があります。
幸いなことに、多くのリソース消費機能を取り除くことはそれほど難しくありません。 以下では、Aeroを取り除くための2つの方法、それを完全にオフにする方法、およびアプリケーションごとにそれを無効にする方法を見つけるでしょう。
エアロを完全にオフにする
Aeroをまったく使わずにWindows 7を日常的に使用するには、まずPersonalizationコントロールパネルを開きます。 これを行うには、デスクトップのどこかを右クリックして、コンテキストメニューの下部にある[ パーソナライズ ]オプションを選択します。

Personalizationコントロールパネルが表示されたら、 ウィンドウの下部にある青いウィンドウの色オプションをクリックします。

透明部分を有効にするチェックボックスがチェックされていないことを確認してください。

これが完了したら、[ 変更を保存 ]ボタンをクリックして変更内容が失われないようにします。

下に示すように、不透明なウィンドウ、ウィンドウのプレビュー、および不透明なタスクバーがあります。 最初のスクリーンショットと比較して変更を確認してください。

もちろん、必ずしもこれらの機能を常にオフにしたくはありません。 時々、あなたはゲームのような何か他のもののために余分な力が必要なときにそれらをオフにしたいだけです。 この場合は、プロセッサを多用するAeroエフェクトを一時的に無効にする方法を説明します。
エアロを一時的にオフにする
Aeroなしで実行したいアプリケーションを調整するだけなので、これは実際には少し速いプロセスです。 下記の変更をしない限り、コンピュータは通常通りに動作します。 ただし、このプロセスで変更されたアプリケーションを起動すると、プログラムが終了するまでAeroはオフになります。
最初のステップはあなたのプログラムのためのランチャーを見つけることです。 それを右クリックして、メニューの下部から[ プロパティ ]オプションを選択します。

プロパティウィンドウが表示されたら、をクリックして[ 互換性 ]タブを表示します。

今すぐ無効にするデスクトップコンポジションチェックボックスをクリックします。 これはAeroをオフにしますが、この特定のアプリケーションが起動されたときに限ります。

最後に、[ 適用 ]ボタンをクリックして、変更内容をランチャーに保存します。

これを実行しても何も変わりませんが、次回このアプリケーションを起動したときには、Aeroは一時的に無効になります。