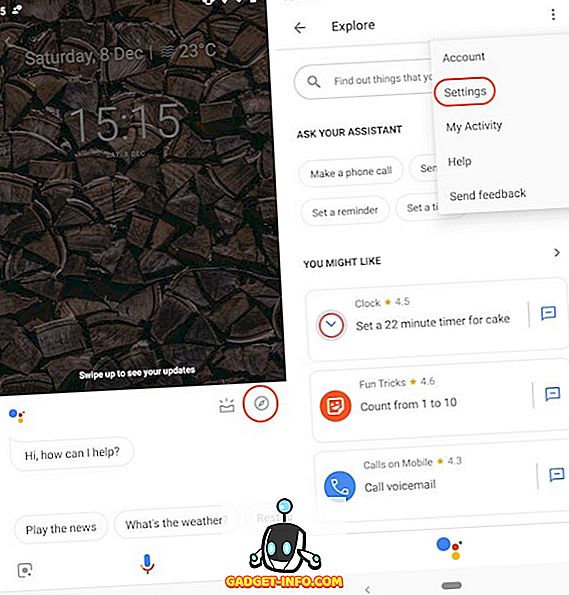私は多くのクライアントと仕事をしてきましたが、Windowsで一貫して見られた問題の1つはランダムフリーズです。 どのプログラムを実行しているか、どのくらいの時間Windowsを実行しているかなどは関係ありません。Windowsはランダムにフリーズするので、コンピュータを強制終了するか、またはシステムをバックアップして実行するための望ましくない操作を実行する必要があります。 。 私は何人かの人々のコンピュータを1日に10から20回フリーズさせました!
残念ながら、凍結の問題を簡単に解決する方法はありません。 まず、それはあなたのコンピュータによって異なる問題によって引き起こされる可能性があります。 第二に、それはあなたが経験している凍結のレベルによって異なります。 月に一度のランダムなフリーズは、間違いなく1日に10〜20回フリーズするのとは異なる問題です。
この記事では、私が長年使用してきたさまざまなソリューションを使用して問題のトラブルシューティングを支援します。 それらのどれもあなたのために働いていないか、あなたが別の解決策を持っているなら、ここにコメントを投稿してください!
イベントログを確認する
最初に行うことは、イベントログを試して確認し、システムログまたはアプリケーションログに問題の特定に役立つ可能性のあるイベントがあるかどうかを確認することです。 コンピュータがフリーズする頃、黄色の感嘆符と赤いxのアイコンを探してください。

コンピュータがフリーズした場合、イベントがログに書き込まれないことがあるため、イベントビューアには何も便利なものが表示されないことがよくあります。 それでそれは無駄のようなものですが、あなたのランダムフリーズがソフトウェアまたはハードウェアによって引き起こされているかどうかに応じて、あなたはいくつかの役に立つイベントログを見るかもしれないし見ないかもしれません。
何か便利なことがあってもそれが何を意味するのかわからない場合は、ここにログの内容を投稿してください。
メモリ、メモリ、そしてメモリ
ランダムにフリーズして、Windowsが問題ではないことがかなり確実な場合は(新しいコピーをインストールしたなど)、コンピュータのメモリを確認してください。 これは何度も原因の原因となっており、検出するのは非常に困難です。
メモリをチェックするとき、あなたが見なければならないことがいくつかあります。 まず第一に、それはメモリが悪くないことを確認するのは良いことです。 これを行うには、Memtest86をダウンロードし、ISOをCDに焼き付け、コンピュータを起動し、そして診断を実行します。 エラーが発生した場合は、必ず不良のメモリチップを交換してください。
エラーが発生しなければ、それは問題ありませんが、それでもメモリに問題がないという意味ではありません。 あなたがメモリをチェックしなければならない次の事はタイプ、スピード、電圧などです。なぜこれが重要なのですか? あなたのマザーボードは特定のメモリ設定を持っているかもしれません、そしてインストールされたメモリチップが異なる速度、電圧、周波数またはタイミングで動いているなら、それはそれでウィンドウズでいろいろな種類のランダムフリーズを引き起こすことができます。
ここで最善を尽くすには、マザーボードとメモリのドキュメントを調べてBIOSに進み、マザーボードが推奨するものと一致するようにメモリの設定を調整します。 これはQVL(Qualified Vendor List)と呼ばれます。 マザーボードの製造元は、各マザーボードに対応するブランドとメモリの部品番号のリストを提供します。 そのリストから入手するのが最善です。
そうでない場合、あなたはまだ手動で設定を調整しようとすることができます。 たとえば、あるクライアントは、自分のメモリのDRAM周波数が1333であるという問題を抱えていましたが、マザーボードのドキュメントでは1066を推奨していました。BIOSでこれを調整でき、コンピュータは再び正常に動作し始めました。
最後に、メモリがメモリスロットに正しく入っていることを確認してください。 メモリチップが多少緩んでいると、システムに大きな損害をもたらす可能性があることは驚くべきことです。
USB、ネットワーク、その他の機器を無効にする
あなたがASUSまたはギガバイトのマザーボードを持っているなら、Windows 7 64-bitに関連する多くの問題があるようです。 特定のハードウェアコンポーネントを無効にすると問題が解決したとユーザーから報告されています。 明らかに、あなたのUSBポートを無効にすることは理想的ではありませんが、あなたは少なくともそれを試してみてそれが問題であるかどうかを確かめることができます。 ネットワークカード、カードリーダー、その他のポートなどを含めて、すべて無効にしてみてください。
BIOSでそれを実行する方法を見つけられない場合は、コントロールパネルからデバイスマネージャに入り、そこからハードウェアも無効にすることもできます。

ドライバとBIOSのアップデートとWindowsのアップデート
これはほとんどの場合に役に立ちませんが、場合によっては役立ちます。 ハードディスク、ネットワークカード、サウンドカード、グラフィックカード、その他のものも含め、コンピュータ上のすべてのハードウェア用にすべてのドライバを更新してください。 コンピュータ製造元のWebサイトにアクセスして、そこからすべての最新ドライバをダウンロードすることをお勧めします。
特にWindows 64ビットを実行している場合は、BIOSを最新バージョンに更新することもお勧めです。 時々これはACPIなどによって引き起こされる電力問題を解決するのを助けます
最後に、Windows Updateから最新の更新プログラムをダウンロードしてダウンロードすることをお勧めします。 マイクロソフトはこの問題について、特にハードウェアに関連する場合は長い間知っていて、しばらくの間修正をリリースしてきました。 あなたはラッキーになって、それが更新後に単に消えてしまうかもしれません。
Microsoft Hotfixをインストールする
Windows 7 SP1のようにWindows Updateから入手したものをインストールすることに加えて、特定の問題を解決するためにマイクロソフトがリリースした関連ホットフィックスもインストールする必要があります。 このリンクをチェックして、SP1以降の修正プログラムの一覧を確認できます。
//blogs.technet.com/b/yongrhee/archive/2012/02/19/links-to-post-sp1-hotfixes-for-windows-7-service-pack-1.aspx
確認して、システムに適用できると思われるすべての修正プログラムをインストールします。 何人かの人々は15から20の修正プログラムをインストールしなければならなかったそしてそれから彼らのシステムはうまく働き始めた。 通常、マイクロソフトはこれらの修正プログラムをすべてService Packにまとめますが、SP1のリリース以降、他のリリースは追加されていないため、これらの修正プログラムを手動で検索してインストールする必要があります。
他社製ソフトウェアのアンインストール
物事のソフトウェア面から、あなたのコンピュータがフリーズしている場合、それはアンチウイルスプログラムやアンチスパイウェアアプリのようなサードパーティ製のプログラムが原因である可能性があります。 自分のシステムでAVGまたはZoneAlarmを実行している一部のユーザーとの間で多くのフリーズが見られましたが、それは任意のソフトウェアである可能性があります。
最近までシステムが正常に動作していた場合は、戻って最近インストールしたプログラムを確認し、それらをアンインストールします。 一部のプログラムは、Windows 64ビットではうまく動作せず、結局多くの悲しみを引き起こします。 最高級のスペックを備えたハイエンドシステムをお持ちの場合、それは64ビット用に書かれていないため32ビットモードで動作しているソフトウェアの断片的な部分と関連している可能性があります。
ウィンドウを修復する
Windowsシステムファイルに関する問題をすべて排除するには、先に進んでDVDから起動し、スタートアップ修復を実行してください。 ツールをロードしたら、スタートアップの修復を実行したり、システムの復元を試みたり、コマンドプロンプトに移動したりできます。 コマンドプロンプトで、いくつかのコマンドを実行してみることができます。
chkdskドライブ:/ r
sfc / scannow
chkdskの場合は、単に「drive」をスキャンするドライブ文字、つまりC:、D:などに置き換えます。sfcコマンドはシステムファイルチェッカーで、システムの破損や欠落に関する問題を解決します。ファイル したがって、基本的には、スタートアップの修復を実行し、システムの復元を試して、コマンドプロンプトでこれら2つのコマンドを実行する必要があります。
クリーンブートを実行する
繰り返しますが、ソフトウェアの問題の場合は、クリーンブートを実行すると問題を突き止めることができます。 クリーンブートを実行する方法については、MicrosoftのWebサイトでこの記事を読むことができます。
//support.microsoft.com/en-us/help/929135/how-to-perform-a-clean-boot-in-windows
特にWindowsで実行されているサービスを使用している場合は、ソフトウェアの問題を診断するのに非常に便利な方法です。
電源設定を調整する
Windowsにはいくつかの高度な電源設定があり、これも利益をもたらす以上の問題を引き起こす可能性があります。 [コントロールパネル]、[ 電源オプション ]の順に選択し、選択した電源プランの横にある[プラン設定の変更 ]をクリックします。

今度は「 詳細電力設定の変更 」をクリックします 。

次に、下にスクロールしてUSBのセレクティブサスペンド設定とPCI Express - リンクステート電源管理設定を無効にします。

両方とも「オフ」と言っていることを確認してください。 先に進み、コンピュータを再起動して問題が解決したかどうかを確認してください。 他の節電機能を無効にしてみることもできますが、これは成功した人もいます。 たとえば、ハードディスクの電源を切る時間をもっと長くすることができます。
これは私がWindows 7/8/10でフリーズを引き起こしたことに遭遇したすべての問題をカバーしています。 私はもっとたくさんあると確信しています、あなたのコンピュータが凍っていて、これらの解決策のどれもあなたの問題を解決しないならば、あなたのコンピュータスペックと他の関連詳細をここに投稿してください。 楽しい!