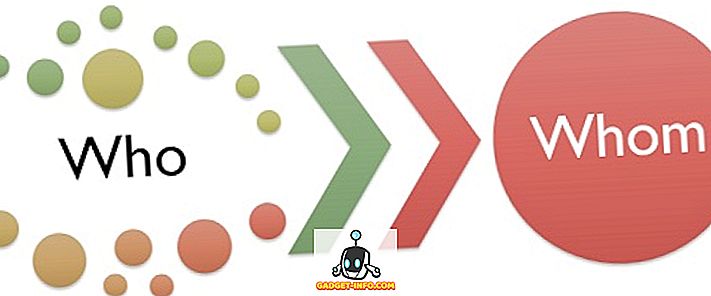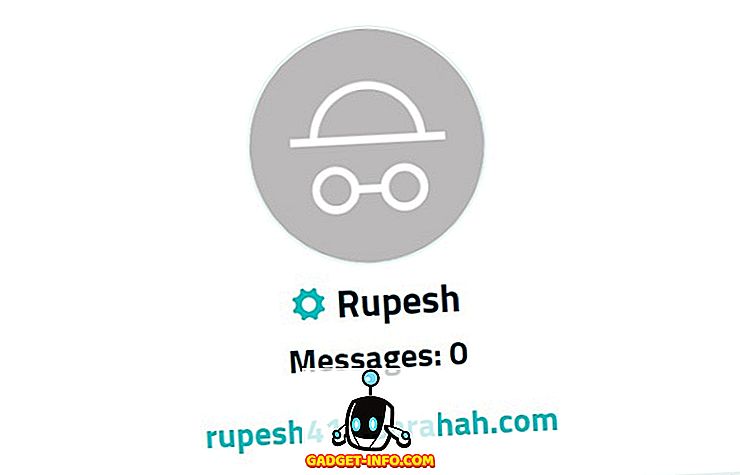これまでに、ProduKeyというツールを使用してMicrosoft WindowsおよびMicrosoft Officeプログラムのライセンスキーを復元する方法について説明しました。 ProduKeyは、Nirsoftの優れたプログラムで、マイクロソフト製品およびサードパーティソフトウェアと連携して動作します。
システムにインストールされているすべてのソフトウェアのすべてのライセンスキーとシリアル番号を見つけるためにレジストリをクロールすることによってライセンスキーを回復するLicenseCrawlerと呼ばれる別の無料ツールを見つけました。
からLicenseCrawlerをダウンロード
//www.klinzmann.name/licensecrawler_download.htm
注: FreewareFilesからLicenseCrawlerをダウンロードすることを選択しました。 Softonicには、ファイルを入手するために通過する必要がある追加のダウンロードプロセスがあります。 私はまた彼らのウェブサイトとセットアップファイルでVirusTotalチェックをしました、そして両方ともマルウェア/スパイウェアのためにきれいになった。 あなたが検索をするとき、プログラムはその中にいくつかの広告を表示しますが、あなたはそれを簡単に無効にすることができます。
あなたはFreewareFilesから.zipファイルを入手するでしょう。 LicenseCrawlerをインストールする必要はありません。 単にダウンロードしたファイルを解凍し、 LicenseCrawler.exeファイルをダブルクリックしてLicenseCrawlerを実行します 。

言語の選択ダイアログボックスが表示されます。 ドロップダウンリストから希望の言語を選択し、[ OK ]をクリックします。 [ LicenseCrawler license]ダイアログボックスが表示されます。 同意するをクリックして続行します。
選択した場合は、選択した言語とライセンスに同意したことを設定ファイルに保存できます。 これを行うには、[ 設定の保存]ダイアログボックスで[ はい ]をクリックします。
ライセンスキーを検索する
LicenseCrawlerのメインウィンドウが表示されます。 現在のマシン( Localhost )からライセンスキーまたは同じネットワーク内の他のマシンを検索することを選択できます。 ネットワーク内の別のマシンを検索するには、[ コンピュータ]ドロップダウンリストの下矢印をクリックします。

LicenseCrawlerがネットワーク内の他のマシンを検索している間、[ コンピュータの検索中]ダイアログボックスが表示されます。

ネットワーク上に他のマシンがない場合は、エラーが表示されます。 ネットワーク上で他のマシンが見つかると、それらは[ コンピュータ]ドロップダウンリストに表示されます。 [ コンピュータ]ドロップダウンリストからコンピュータを選択します。
注:ネットワークで選択したリモートコンピュータの有効なユーザー名とパスワード、およびレジストリにアクセスする機能が必要になります。

[ コンピュータ]ドロップダウンリストの下にあるドロップダウンリストからオプションを選択して、レジストリパスを変更できます。 レジストリパスをデフォルトのHKEY_LOCAL_MACHINEのままにすることをお勧めします 。

ライセンスキーの検索を開始するには、[ 検索 ]をクリックします。

検索が始まる前に広告ダイアログボックスが表示される場合があります。 この画面を無効にするをクリックします。 カウントダウンが終了した後にこれ以上広告を表示しないようにするには、 [タイムアウト後に閉じる]チェックボックスをオンにします。

カウントダウンが終了したら、[ OK ]をクリックしてダイアログボックスを閉じます。

検索が進行すると、検索中のキーが[検索中]編集ボックスに表示されます。 検索が終了すると、 Searching編集ボックスに検索が完了したことが示されます。 シリアル番号の番号が[ 検索中]編集ボックスの下に表示され、ライセンスキーとシリアル番号が大きなテキストボックスに表示されます。

ライセンスキーとシリアル番号は、プレーンテキストファイルまたは暗号化テキストファイルに保存できます。 暗号化されたテキストファイルを保存するには、 [ファイル ]メニューから[ 暗号化されたものを保存 ]を選択します 。

[名前を付けて保存 ]ダイアログボックスが表示されます。 ファイルを保存するフォルダに移動します。
注:既定のフォルダは、 LicenseCrawler.exeファイルがあるLicenseCrawlerフォルダです。 LicenseCrawlerフォルダにファイルを保存することをお勧めします。 これにより、 LicenseCrawlerフォルダをコピーするだけで、ライセンスキーとシリアル番号を外部ドライブに簡単にバックアップできます。 その後、必要に応じて、Windowsを再インストールしたら、ライセンスキーとシリアル番号に簡単にアクセスできます。
ファイル名編集ボックスにファイルの名前を入力して、 保存をクリックします 。

ファイル暗号化の保存ダイアログボックスが表示されます。 編集ボックスにパスワードを入力して[ OK ]をクリックします。 パスワードは平文で表示されます。

開くと、ライセンスキーファイルに暗号化されたテキストが表示されます。

ライセンスキーをクリアテキストで表示するには、 LicenseCrawlerを開きます(まだ開いていない場合)。 ファイルメニューからロードを選択します。

ファイルを開くダイアログボックスが表示されます。 テキストファイルを保存したフォルダに移動します。 繰り返しますが、選択されたフォルダは、デフォルトでLicenseCrawler.exeファイルを含むフォルダになります。 テキストファイルを選択して[ 開く ]をクリックします。

表示された[ファイルを開く ]ダイアログボックスの編集ボックスに暗号化テキストファイルに割り当てたパスワードを入力し、[ OK ]をクリックします。 ライセンスキーとシリアル番号のリストが、 LicenseCrawlerのメインウィンドウの大きなテキストボックスに表示されます。

[ ツール ]メニューから[ 言語 ]を選択して、 LicenseCrawlerで使用されている言語を変更できます。 プログラム中に言語を変更した場合は、設定ファイルを保存し直して、次回に選択した言語を使用してプログラムを開くことができます。 これを行うには、[ ファイル ]メニューから[ プロパティの保存 ]を選択します 。

設定の保存ダイアログボックスが再び表示されます。 [ はい]をクリックして新しい設定を保存します。

設定は、 LicenseCrawler.exeファイルと同じフォルダのLicenseCrawler.iniファイルに保存されます。

LicenseCrawler.iniファイルをテキストエディタで開くと、選択した言語と使用許諾契約に同意したことがファイルに保存されていることがわかります。

コマンドラインでLicenseCrawlerを実行することもできます。 コマンドラインで使用可能なコマンドを表示するには、[ ヘルプ ]メニューから[ ヘルプ ]を選択します。

利用可能なコマンドの一覧とコマンドラインでのLicenseCrawlerの使用例を示すダイアログボックスが表示されます。 ダイアログボックスの下部にある[ OK]をクリックして閉じます。

LicenseCrawlerを閉じるには、[ 終了 ]をクリックします。

ライセンスキーとシリアル番号を含む保存したファイルを暗号化したくない場合は、プレーンテキストファイルとして保存できます。 ただし、ライセンスキーとシリアル番号を平文の暗号化されていないテキストファイルに保存することを選択した場合は、データを別の方法で暗号化してライセンスキーを保護することをお勧めします。 楽しい!