最近、私は、数ヶ月間はうまく機能していたにもかかわらず、ある日、自宅のワイヤレスネットワークに接続できなかったWindowsのクライアントを支援していました。 彼がネットワークと共有センターに行ったとき、彼は以下のものをリストされていました:

彼の通常のネットワーク接続の代わりに、それは不明なネットワークとインターネットにアクセスできないと言った、そして十分に確かに、彼はインターネットに接続できなかった! 同じことがネットワーク接続のタスクバーアイコンにも現れました。

私はいくつかのWindowsマシンでこの問題を見ました、そしてあなたのシステムに応じて、複数の可能な解決策があります。 次に進む前に、それぞれ試してみて、問題が解決するかどうかを確認してください。
方法1 - McAfee Network Agentを無効にする
よくある原因の1つは、McAfee Network Agentサービスです。 開始するには、 MSCONFIGと入力して[ サービス ]タブをクリックし、 サービスを無効にすることができます。 McAfee Network Agentを見つけて、チェックボックスをオフにします。

McAfeeやNortonなどのサードパーティ製のファイアウォールを無効にすることもお勧めです。
方法2 - ネットワークカードドライバを更新する
ドライバは、Windowsを介して、または製造元のWebサイトから手動でダウンロードすることのいずれかで更新できます。 最新のドライバを自分でダウンロードすることを強くお勧めします。Windowsでは通常はあまりうまくいきませんが、試してみたい場合の手順は次のとおりです。
[ スタート]をクリックしてdevmgmt.mscと入力し、Enterキーを押して[ネットワークコントローラ]を展開し、問題のあるネットワークカードを右クリックします。

次にドライバタブをクリックしてドライブの更新を選択します。

それでもうまくいかない場合は、ネットワークドライバをアンインストールし、再起動後に再インストールすることもできます。 これはまた何人かの人々との問題を解決するために知られていました。 Windowsが自動的にドライバを再インストールすることに注意してください。 そうでない場合は、いつでも最新のドライバをダウンロードしてからインストールできます。
方法3 - ルーターとモデムを再起動する
万が一ワイヤレスルータとモデムを再起動した場合は、念のため、ワイヤレスルータとモデムを再起動してください。実際にルータに問題がある場合は、理由もなくコンピュータに手間がかかります。

方法4 - TCP / IPスタックをリセットする
ここでMicrosoft FixItソリューションを実行することで、ネットワーク設定をリセットし、TCP / IPスタックに関する問題を解決することができます。
//support.microsoft.com/en-us/help/299357/how-to-reset-tcp-ip-by-using-the-netshell-utility
方法5 - ルータファームウェアのアップグレード
他に何もうまくいかなかった場合は、ルーターのファームウェアをアップグレードしてみてください。 Webブラウザを介してルーターに接続する必要があるため、これはもう少し技術的なプロセスですが、Googleで少し検索するとステップバイステップの手順が示されます。 それはかなり簡単なプロセスで、あなたがあなたの問題を解決するかもしれません、特にあなたがより古いルーターを持っているか、または長い間それを持っていてそして決してファームウェアを更新したことがないなら。
方法6 - 1つの接続またはブリッジ接続を使用する
ラップトップまたはデスクトップでイーサネット接続とワイヤレス接続の両方が有効になっている場合は、それが問題の原因である可能性があります。 どちらかを切断し、再起動して、それぞれに個別にインターネットアクセスを取得できるかどうかを確認するか、接続をブリッジしようとすることができます。
これを行うには、[ ネットワークと共有センター ]に移動し、[ アダプタ設定の変更 ]をクリックしてから、[ ローカルエリア接続]と[ ワイヤレスネットワーク接続 ]の両方を選択して、どちらかを右クリックします。 ブリッジ接続へのオプションが表示されます。

こうすることで、両方のネットワークが互いに競合するという問題を解決できます。 これまでに何も上手くいかなかったならば、それを打撃を与えなさい。 必要に応じて、後でいつでも接続を解除することができます。
方法7 - アダプタ設定の確認
この解決策は少し手間がかかりますが、 ネットワークと共有センターに移動し、[ アダプタ設定の変更 ]をクリックして[ローカルエリア接続]または[ワイヤレスネットワーク接続]を右クリックし、[ プロパティ]を選択する必要があります 。
[ この接続では 、ネットワークカードが通信に使用するプロトコルの一覧が含まれています]というボックスが表示されます。 これは次のようになります。

VPNソフトウェアなどのネットワーク関連ソフトウェアやそのようなものをインストールした場合は、ここにいくつかの奇妙な余分なものがリストされている可能性があります。 あなたはそれらのアイテムをアンインストールし、基本的に上記のリストのように見えるものを持っている必要があります。 それらが削除されたら、再起動してあなたの問題を解決することを確認してください。
また、インターネットプロトコルバージョン4(TCP / IPv4)をクリックし、DHCPから自動的にIPアドレスを取得していることを確認してください。 静的IPアドレスを使用している場合は、それが正しいIPアドレスとサブネットマスクであることを確認してください。

方法8 - 仮想イーサネットアダプタを無効にする
VMWareまたはその他の仮想マシンソフトウェアがインストールされている場合は、[デバイスマネージャ]に移動し、[ネットワークコントローラ]の下に表示される可能性がある仮想ネットワークアダプタをすべて無効にします。 仮想マシンからインターネットに接続することはできませんが、そのためにいつでもそれらを再び有効にすることができます。 それでも問題が解決しない場合は、Windowsとの互換性が高いかどうかを確認するために、最新バージョンの仮想マシンソフトウェアにアップグレードすることをお勧めします。
方法9 - ネットワーク接続を有効/無効にする
[ネットワークと共有センター]に移動し、[ アダプタ設定の変更]をクリックしてからネットワークアダプタを右クリックして[ 無効にする]を選択します。 しばらく待ってからネットワーク接続を再度有効にします。
方法10 - トラブルシューティングツールを実行する
Windowsには、自動的に問題を解決することを試みることができる内蔵のトラブルシューターがたくさんあります。 スタートをクリックしてトラブルシューティングを入力するだけです。 一番上の最初の選択肢をクリックしてください。 これでトラブルシューティングダイアログが開きます。

インターネット接続のトラブルシューティングをクリックします。 それはあなたのネットワークアダプタをチェックし、それが有効になっていること、それが正しく機能していること、それが正しいネットワーク情報を持っていることなどを確認するべきです。
これで、この問題を解決するためのすべての解決策が見つかりました。 それでもインターネットにアクセスできない未確認のネットワークがある場合は、ここにスペックを投稿してください。 楽しい!


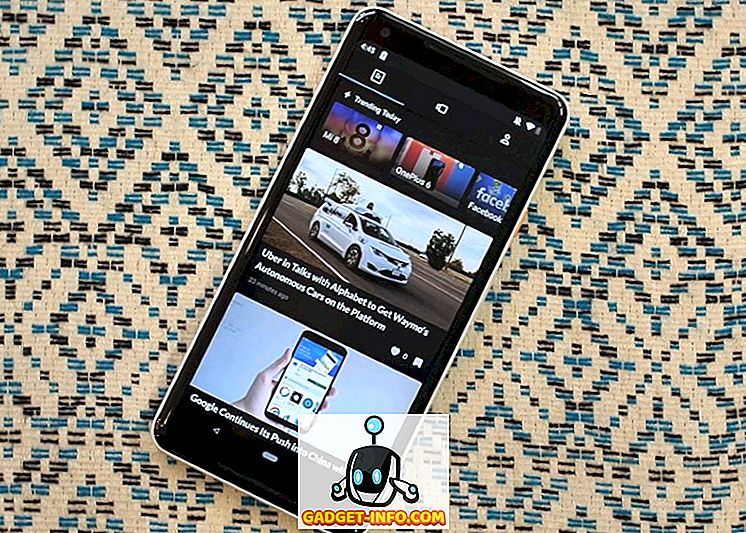
![Win Digit Magazineの1年間の購読[プレゼント]](https://gadget-info.com/img/more-stuff/461/win-digit-magazine-s-one-year-subscription-2.jpg)





