私は最近ブラザーのワイヤレスプリンタを購入しましたが、外の玄関の外に座っている間に自分のラップトップから印刷できるのは本当に素晴らしいことだと言わざるを得ない。 ケーブルがなくても、コンピュータを1か所に保管する必要もありません。とても便利です。 それはあなたの無線プリンターがそれがあるべきように働くならばです。
他のテクノロジと同様に、より高度になるにつれて、より複雑になり、したがってエラーが発生しやすくなります。 これはワイヤレスプリンタにも当てはまります。 彼らは1週間は素晴らしい仕事をするでしょう、そして急いで空港に向けて出発しなければならないとき突然突然、それはあなたの搭乗券を印刷しません!

この記事では、私が自宅で持っている2台のワイヤレスプリンターを使って作業しながら、私が長年にわたって学んだトラブルシューティングのヒントをいくつか紹介します。 2つ持っているのはいいことです。1つが失敗したとき、あなたはいつでも2番目のものをバックアップとして使うことができるからです。 しかし、私はその目的のために2つを購入しませんでした、それは完全にワイヤレスプリンタを購入する目的を無効にするでしょう。
方法1 - すべてを再起動する
私がワイヤレスプリンタを持つことで最初に気づいたのは、それが完全にワイヤレスルーターの気まぐれにあるということです。 あなたのルーターに問題があり、それが常に起こる場合、あなたのプリンターはもはや機能しません。 これは、ワイヤレス接続されているコンピュータでインターネットに接続できる場合でも同様です。 プリンタとコンピュータの設定を変更するのに何時間浪費したのかはわかりませんが、ルータを再起動するだけですべてがうまくいきました。
だから最初にすべきことはあなたのコンピュータの電源を切ってプリンタの電源を切ることです。 ワイヤレスルーターのプラグを抜いてから30秒待ってから再度差し込んで、ワイヤレスルーターを再起動します。次に、コンピューターの電源を入れてから、プリンターの電源を入れます。 すべて接続してから、もう一度印刷してみます。
方法2 - ワイヤレス接続を確認する
2番目に必要なことは、プリンタがまだワイヤレスネットワークに接続されていることを確認することです。 プリンタを長期間使用すると、それがワイヤレスネットワークに依存していることを忘れがちです。 ワイヤレスルーター(パスワード、モード、SSIDなど)に変更を加えると、突然プリンターが接続されなくなります。
主な作業は、ネットワーク設定シートをプリンタから直接印刷することです。 現在のネットワークステータスを印刷できるボタンまたはメニューオプションが通常あります。 ワイヤレスネットワークに接続されているかどうかがわかります。 169.254.xxのようなIPアドレスが表示される場合は、プリンタがネットワークに正しく接続されていません。

この場合は、プリンタ自体のネットワークに手動で追加し直すか、コンピュータにケーブルで接続してからワイヤレスネットワークに再接続するように設定する必要があります。 Sineプリンタでは、ケーブルでプリンタをコンピュータに接続しなくても、ソフトウェアを実行してプリンタをワイヤレスネットワークに接続することもできます。 それは基本的にプリンタとコンピュータ間のアドホック無線ネットワークを作成し、それによって無線ルーターを必要としません。
HPプリンタをお持ちの場合は、ワイヤレスプリンタをネットワークに再接続する方法について詳しく説明したサイトもご覧ください。
ワイヤレス印刷のトラブルシューティング - HP
Lexmark製ワイヤレスプリンタをお持ちの場合は、このガイドがオンラインで公開されています。
//images.lexmark.com/publications/pdfs/2007/c925/html/en/info-you-need-to-set-up-printer-on-wireless-network-topic.html
ブラザーはまたほとんどのワイヤレスプリンタのための一般的なガイドを持っています。 あなたはおそらくあなたのプリンタモデルにもそれを使うことができます。
Brotherワイヤレストラブルシューティングガイド
もちろん、ワイヤレスプリンタがネットワークに接続されていることを確認している場合は、コンピュータもネットワークに接続されていることを確認してください。 あなたがインターネットやそのようなものを閲覧できることを確認してください。
方法3 - ウイルス対策/ファイアウォールプログラム
最近、ウイルス対策プログラム、Internet Securityスイート、追加のファイアウォールなどのソフトウェアをコンピュータにインストールしましたか? Norton Internet Security、McAfee、Comodo Firewallなどのプログラムは、コンピュータからプリンタへの接続をブロックすることがあります。 ウイルス対策ソフトウェアやセキュリティソフトウェアを無効にして、プリンタの接続に関する問題が解決するかどうかを確認してください。
また、仮想化プログラムなどの他のソフトウェアをインストールした場合は、それらをアンインストールしてからやり直すことをお勧めします。 最近インストールしてこの問題が発生し始めた場合にのみアンインストールしてください。
方法4 - プリンタを再設定する
私は上でそれを言及したようなものですが、もう一度やり直す価値があります。 古いルーターを交換したか、ルーターの設定を変更した場合は、ワイヤレス印刷を機能させるためにプリンターを再設定する必要があります。 変更した場合
1.無線パスワードまたは無線セキュリティプロトコル(WEP、WPA、WPA2など)
2.無線ルーターのSSID(ネットワーク名)
3. MACアドレスフィルタリングやAP分離のようなあらゆる種類のフィルタリングを有効にしました
このような場合は、プリンターの設定をルーターに合わせて変更してから再度接続する必要があります。
方法5 - IPアドレスの変更
通常、プリンタは2〜3日ごとにDHCPサーバと通信している限りリース期限が切れることはないため、ローカルネットワーク上のIPアドレスは同じになります。 ただし、プリンタのIPアドレスが変更され、突然印刷能力が低下することがあります。
この場合最も簡単な方法は、コンピュータのプリンタのIPアドレスを変更するだけです。 Macでは、プリンタを削除してから新しいIPアドレスで追加し直すことができます。 Windowsでは、ポートのIPアドレスを変更することも、必要に応じてプリンタを削除して追加することもできます。

プリンタをインストールするのにプリンタに付属のCDを使用する場合、この問題が決して発生しないように注意します。 その理由は、コンピュータにインストールされているソフトウェアがプリンタのアドレス変更を自動的に検出し、正しいIPアドレスに印刷ジョブを送信するためです。 ドライバをインストールしてからWindowsにTCP / IPプリンタを手動で追加した場合は、プリンタを手動で削除してから再度印刷する必要があります。
方法6 - 最新のユーティリティをダウンロードする
それでも問題が解決しない場合は、製造元のWebサイトから直接プリンタの最新のインストールパッケージをダウンロードしてみてください。 プリンタに付属のCDに最新のドライバが含まれていない場合があるため、Webサイトから直接ダウンロードすることをお勧めします。
問題を絞り込むためにできるもう1つのことは、複数のコンピュータから試して印刷することです。 ワイヤレスプリンタを複数のコンピュータでセットアップする場合は、別のコンピュータから印刷できるかどうかを確認してください。 そうすれば、それがプリンタに問題があるのか、それともコンピュータに問題があるのかをすぐに知ることができます。 再起動してワイヤレスルーターを除外した後に、これも行います。
それでもワイヤレスプリンタへの印刷に問題がある場合は、設定と詳細をここにコメントを投稿してください。 楽しい!

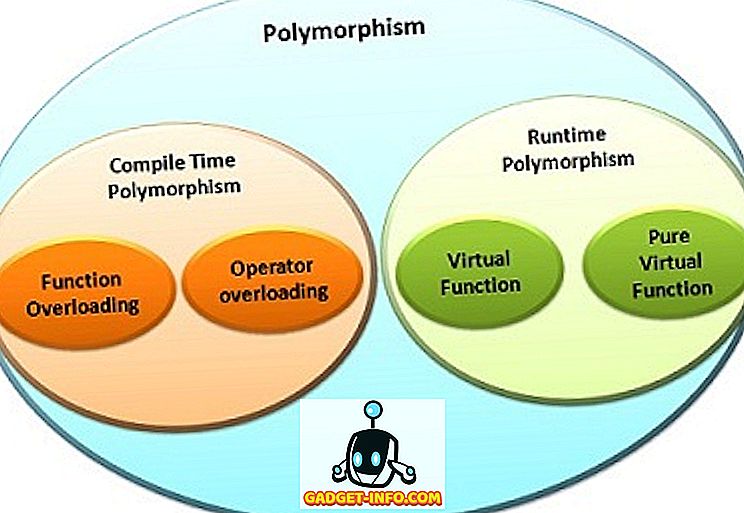

![Win Digit Magazineの1年間の購読[プレゼント]](https://gadget-info.com/img/more-stuff/461/win-digit-magazine-s-one-year-subscription-2.jpg)





