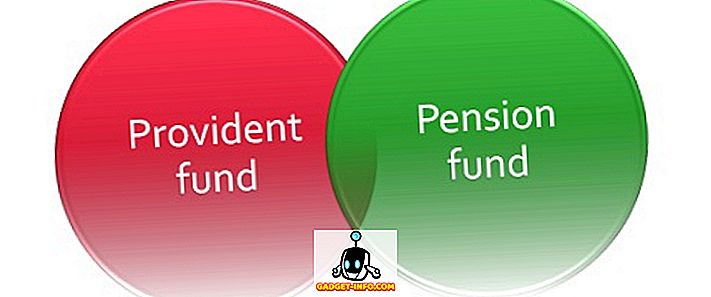だから私は最近私のマウスポインタ/カーソルがランダムに画面を飛び回ってしまい、何もタイプすることが不可能になるという奇妙な問題に遭遇しました! 私は以前にこの問題を抱えたことはありませんでしたが、AcerのラップトップをWindows 7 64-bitにアップグレードすると、カーソルが画面いっぱいに飛ぶというこの問題が起こり始めました。
とにかく、あらゆる種類のもので遊んだ後、私はどうにかして私のタッチパッドとカーソルを制御下に置きそして再び正常に動くようにしました。 何人かの友人は私に彼らが同様の問題を抱えていると言ったが、問題を解決するために他の解決策に頼らなければならなかった。 この記事では、修正しようとしているさまざまな方法をすべてリストします。
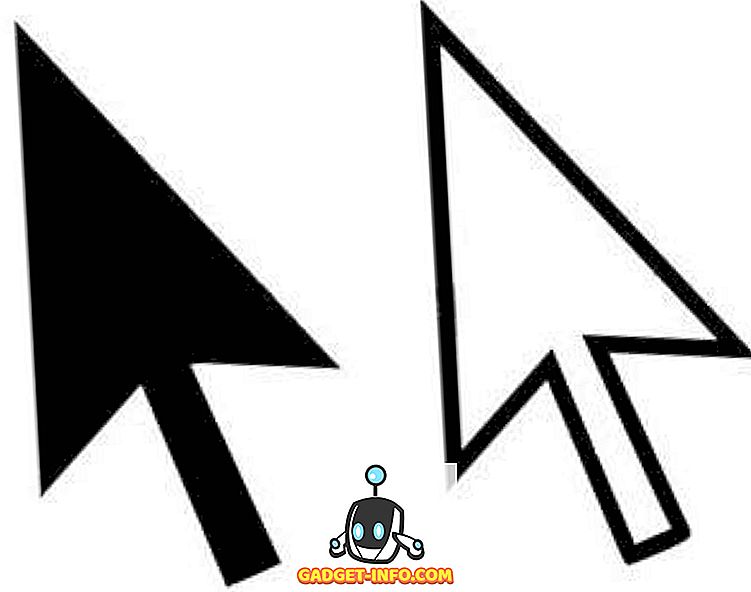
方法1 - タッチパッド用のドライバを更新する
ラップトップでタッチパッドを使用していて、この問題が発生している場合、最初に試すべきことは、製造元のWebサイトからタッチパッド用の最新のドライバをダウンロードすることです。 お使いのWindowsのバージョンと互換性のあるもの(7/8 / 10、32、または64ビット)を選択してください。
あなたがすでに最新のドライバを持っていてそれが機能していない場合は、Synapticから一般的なタッチパッドドライバをダウンロードして、それが現在のドライバの代わりに機能するかどうか確かめることもできます。 あなたが最新のドライバを持っていると告げても、あなたはWindowsを信じてはいけません。 常に製造元のサイトに行き、そこから最新のドライバをダウンロードしてください。
//www.synaptics.com/resources/drivers
方法2 - タッチパッドを無効にする
一部のコンピュータでは、タッチパッド自体を無効にするまでこの問題は解決しません。 代わりにマウスを使用する必要がありますが、おそらくコンピューター上で何かを入力できないことよりも優れています。 タッチパッドを無効にする最善の方法は、システムトレイのどこかにある小さなタッチパッドアイコンを探すことです。 それはあなたが様々なオプションを調整し、おそらくはタッチパッド自体を無効にすることができるタッチパッド設定ソフトウェアを開きます。
設定を開いたら、タッチパッドを選択して[ 無効にする ]をクリックします。 使用しているタッチパッドハードウェアの種類によっては、無効にするプロセスが多少異なる場合があります。 そのオプションがある場合、いつでもコントロールパネルを試して、マウスまたはタッチパッドに移動できます。

方法3 - グラフィックカードドライバを更新する
これはロングショットですが、試してみる価値があります。 先に進んでグラフィックカードドライバを更新し、それがカーソルがどこにでも飛び回ることとの違いを生み出すかどうか確かめてください。 これまでに他に何も機能していなければ、あなたはラッキーになるかもしれません。
方法4 - クリックして無効にする
何人かの人々は彼らの指がタッチパッドをブラッシングするたびにそれがスクリーンの異なる部分にジャンプするという問題を抱えている。 これは、一部のタッチパッドで[クリックしてタップ]オプションが原因で発生している可能性があります。 システムトレイのタッチパッドアイコンをダブルクリックし、 Pointer Optionsに関連するもの、次にAdvanced 、そしてEnable Tapという名前のものを見つけてください。 チェックされていないことを確認してください。 他の名前はClick to TapまたはTouch Checkです。
タッチパッドの設定によっては、「 入力中にタップオフ 」と表示されることもあります。 それが有効になっていることを確認したいです。

また、ジェスチャーを無効にして、問題が解決するかどうかを確認することをお勧めします。
方法5 - TouchFreezeを試す
他に何も機能していない場合は、テキストを入力したときにタッチパッドを自動的に無効にするTouchFreezeというクールなプログラムをチェックアウトできます。
//touchfreeze.net/
それは本当に古いです、しかしかなりの数の人々のために働くように思われるので、何も働いていないならばそれを打ってください。
上記の解決策の1つがうまくいくことを願っています! そうでない場合は、あなたの詳細なコメントを投稿してください。そうすれば私たちは手助けしようとします。 他の解決策を見つけた場合は、コメントを投稿してください。 楽しい!