どのバージョンのWindowsを使用しても、デフォルトでシステムにインストールされている機能は多数ありますが、その多くはおそらく使用しないものです。 使用していないWindows機能を無効にすると、システムが最適化され、システムが高速化され、貴重なハードディスク容量が節約されます。
この記事では、Windows 7/8/10、Vista、およびXPの機能を有効または無効にする方法を説明します。
Windows Vista、7/8/10
Windows VistaのWindows機能をオンまたはオフにするには、[ スタート ]メニューの[ コントロールパネル ]をクリックします。 スタートをクリックしてコントロールパネルに入力することもできます。
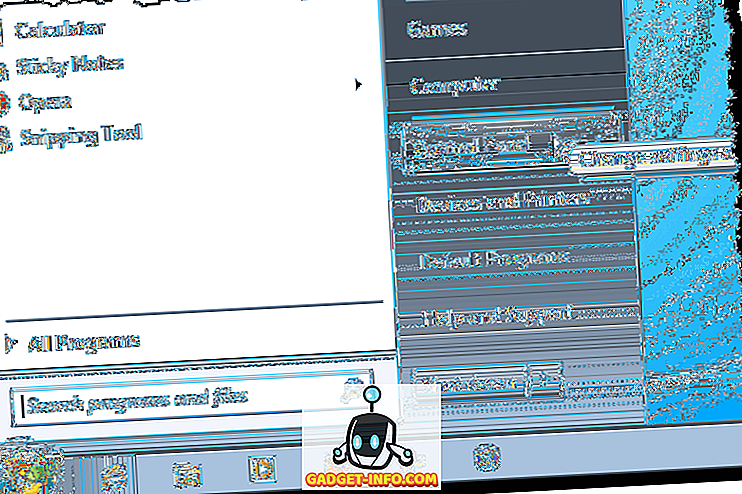
[ プログラム]リンクをクリックします 。
メモ:クラシック表示の場合は、 プログラムと機能のリンクが表示されます 。
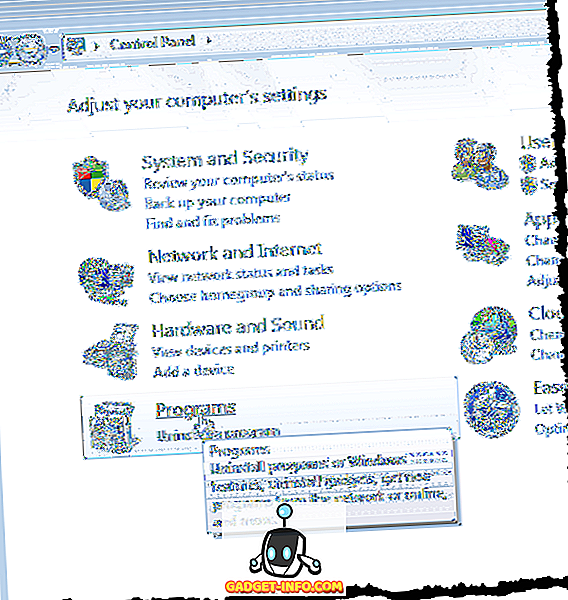
[ プログラムと機能 ]の見出しの下にある[ Windowsの機能の有効化または無効化]リンクをクリックします。
メモ:クラシック表示の場合は、左側のパネルに[Windowsの機能の有効化または無効化]リンクがあります。
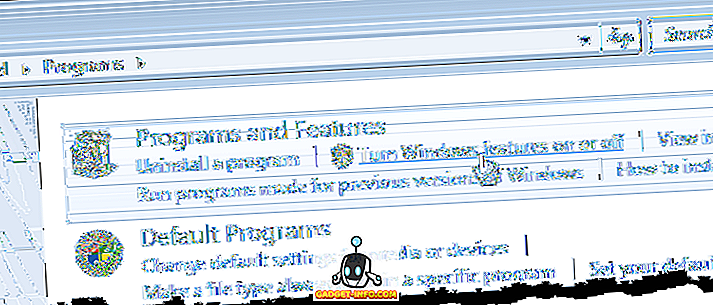
機能リストが読み込まれている間、[ Windowsの機能 ]ダイアログボックスに「 しばらくお待ちください 」というメッセージが表示されます。
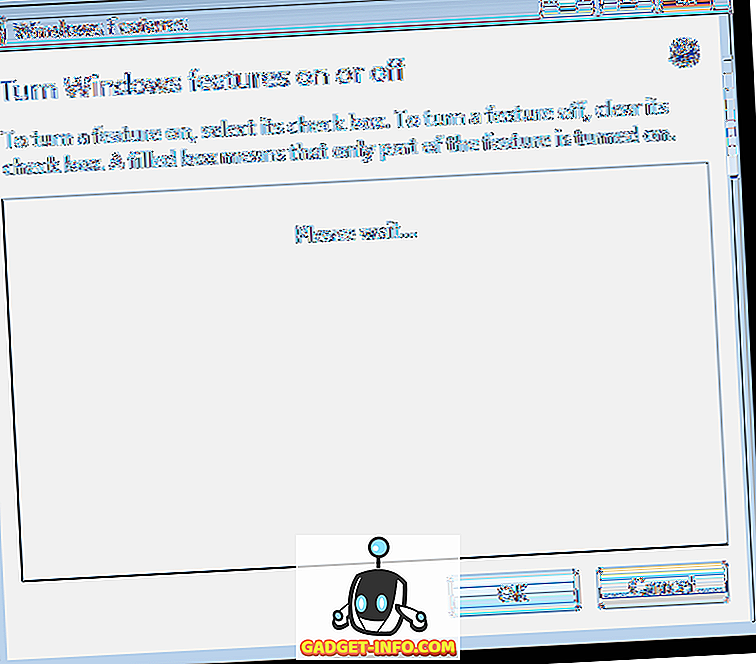
機能のリストが表示されたら、マウスを機能の1つに移動してその機能の説明を表示できます。
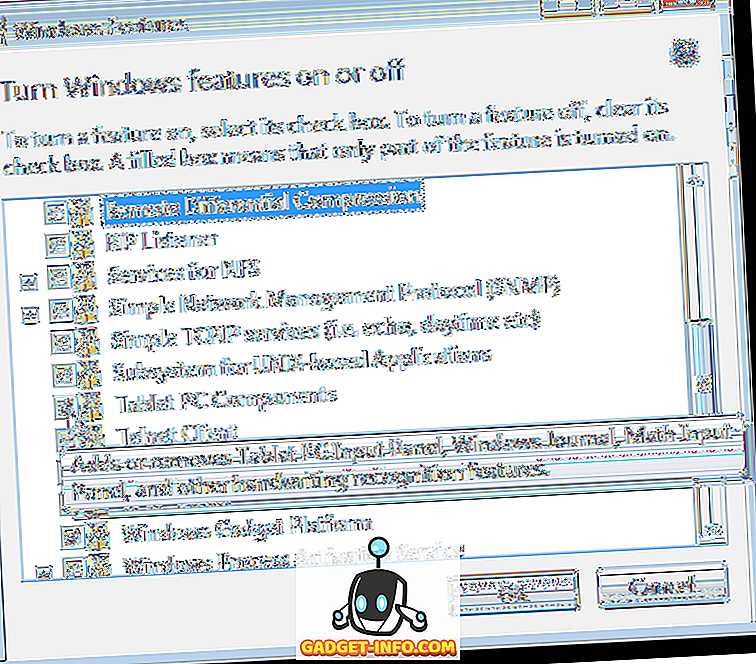
オフにする機能ごとに、機能の左側にあるチェックボックスをオンにして、ボックスにチェックマークが表示されないようにします。 たとえば、Tablet PCを使用していないため、 Tablet PCコンポーネント機能を使用しないその他の機能と共にオフにすることにしました。 変更を加えたら、[ OK ]をクリックして[ Windowsの機能 ]ダイアログボックスを閉じます。
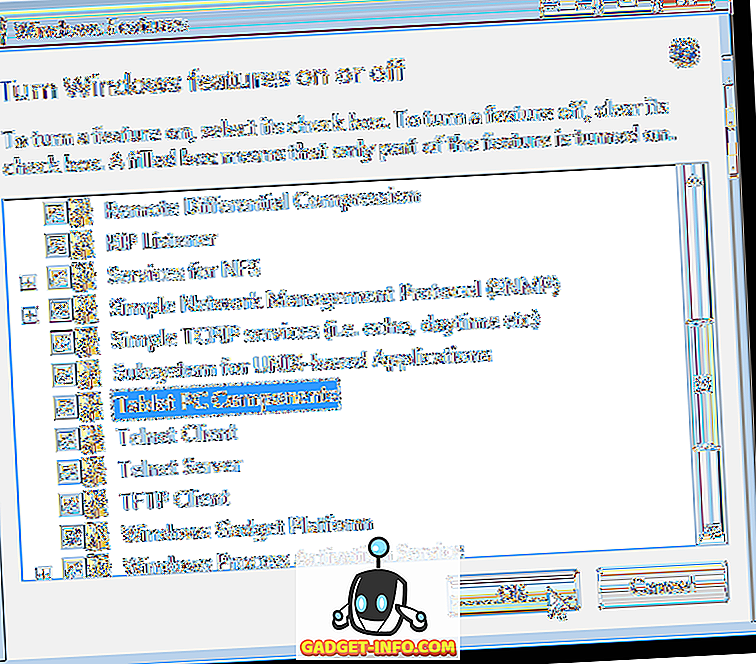
Windowsシステムに加えられた変更の進行状況を示すダイアログボックスが表示されます。

変更を完了するには、コンピュータを再起動する必要があります。 今すぐコンピュータを再起動する準備ができたら、 今すぐ再起動をクリックします。 コンピュータの再起動を待つ場合は、[ 後で再起動する ]をクリックします。
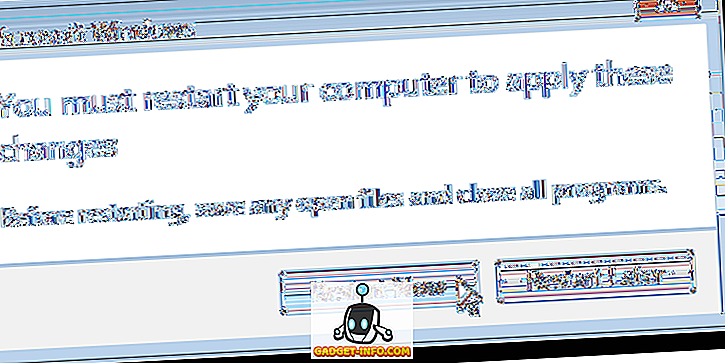
コンピュータのシャットダウン中および起動中に、次のメッセージが表示されます。 機能の設定中は、コンピュータの電源を切らないでください。
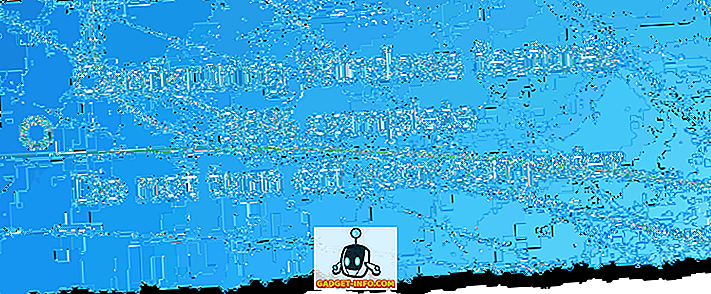
Windows XP
Windows XPでWindowsの機能を有効にするには、 [スタート ]メニューの[ コントロールパネル ]をクリックします。
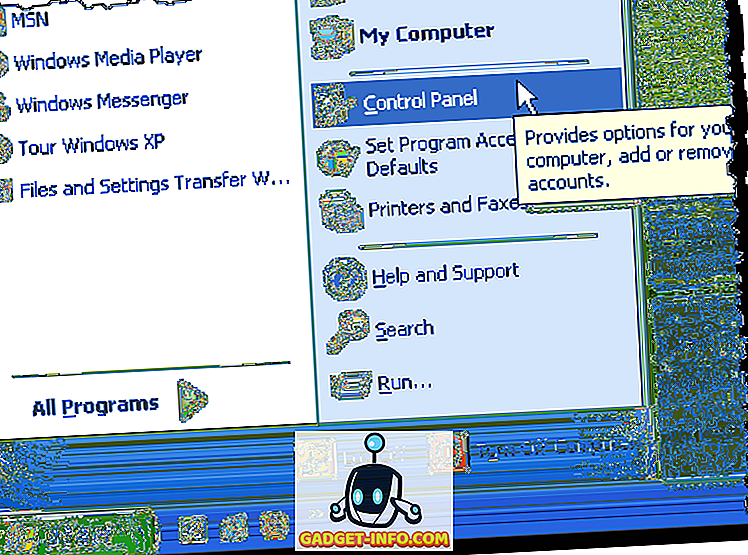
「 コントロールパネル」ウィンドウの「 プログラムの追加と削除」リンク(またはクラシック表示のアイコン)をクリックします。
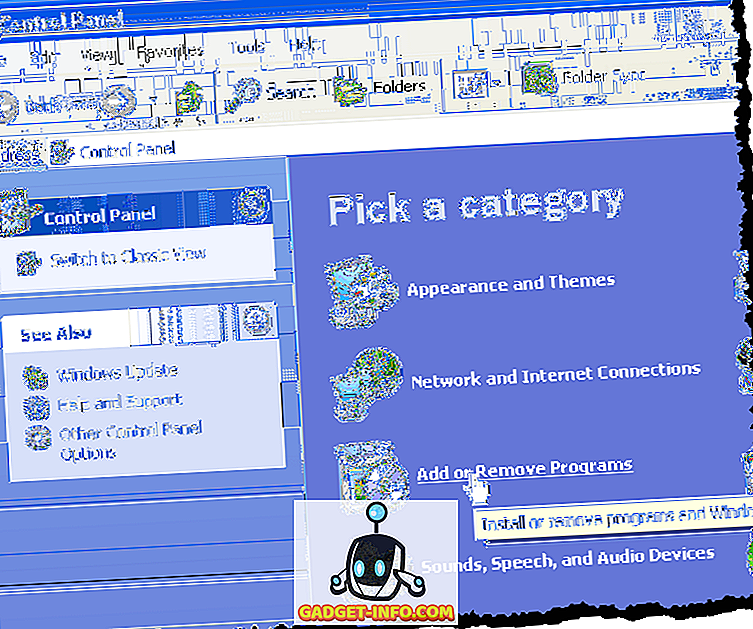
[ プログラムの追加と削除 ]ダイアログボックスの左側のパネルで[ Windowsコンポーネントの追加と削除 ] をクリックします。
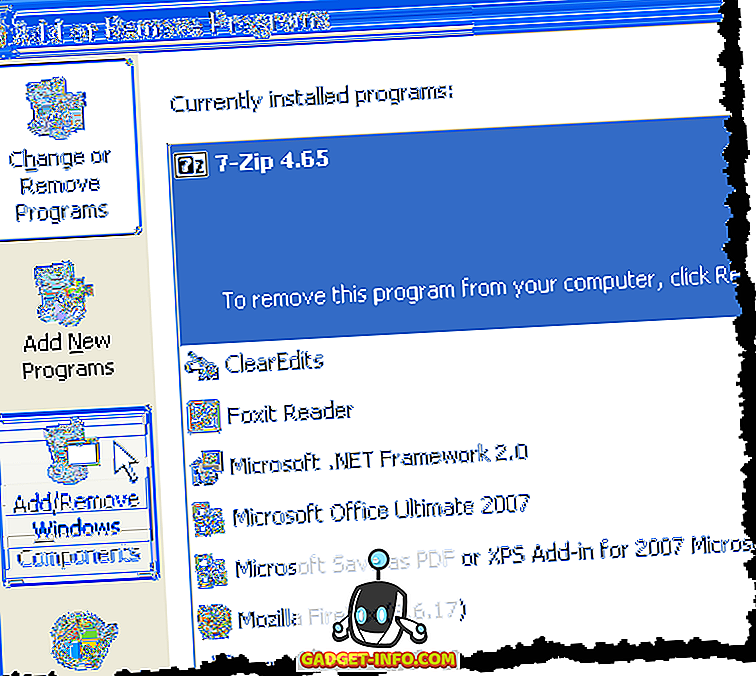
Windows機能のリストが生成されるまで待つように求めるダイアログボックスが表示されます。
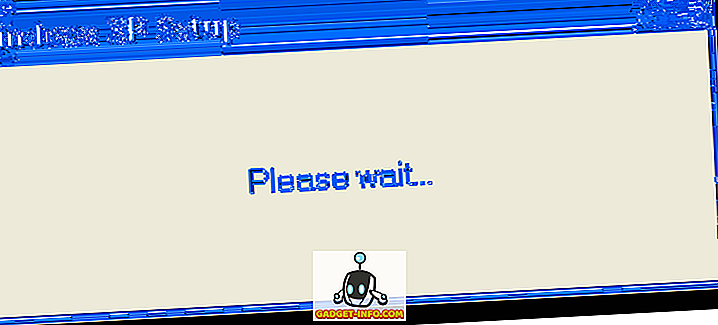
Windowsコンポーネントウィザードがコンポーネントのリストと共に表示されます。 コンポーネントの左側にあるチェックボックスの背景が灰色の場合は、そのコンポーネント内にサブコンポーネントがあります。 「 詳細」をクリックして、そのメインコンポーネントの下にあるコンポーネントを表示します。
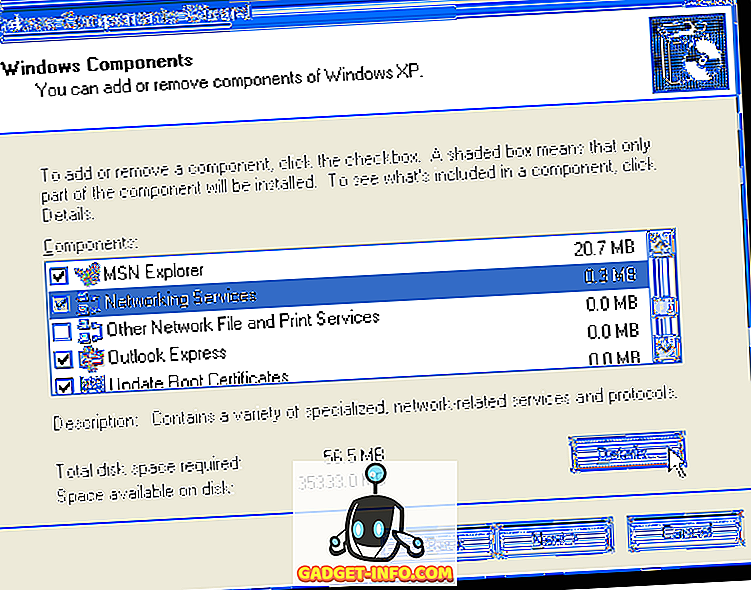
たとえば、次のダイアログボックスには、 Network Servicesメインコンポーネントの下にある使用可能なコンポーネントが表示されています。 これらのコンポーネントのいずれかをオンまたはオフにして[ OK ]をクリックすると、変更内容を受け入れてWindowsコンポーネントウィザードに戻ることができます 。
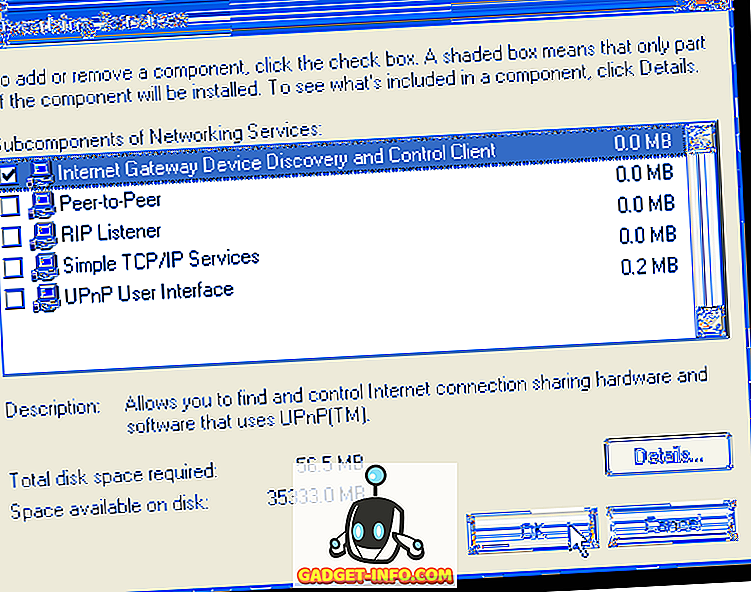
オフにする機能ごとに、機能の左側にあるチェックボックスをオンにして、ボックスにチェックマークが表示されないようにします。 たとえば、他の機能に加えて、MSN ExplorerやOutlook Expressを使用していません。 変更を加えたら、[ 次へ ]をクリックします。
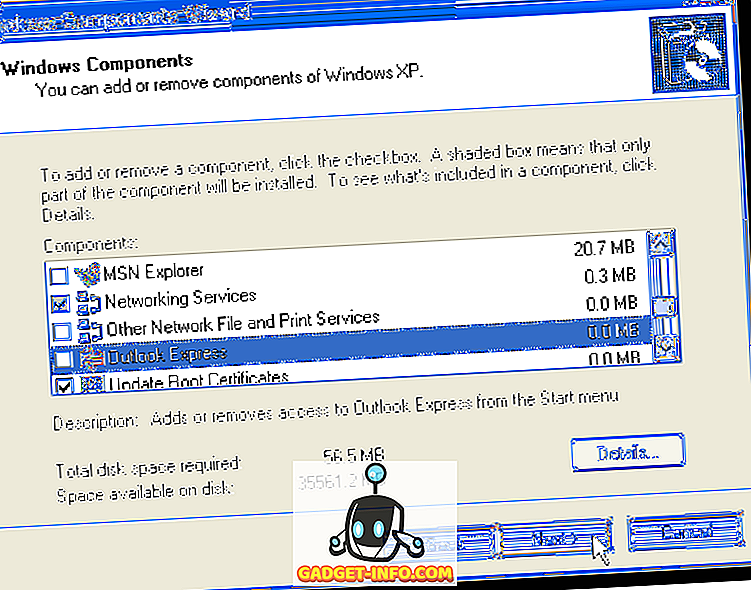
コンポーネントの設定画面に、システムに加えられた変更の進行状況が表示されます。
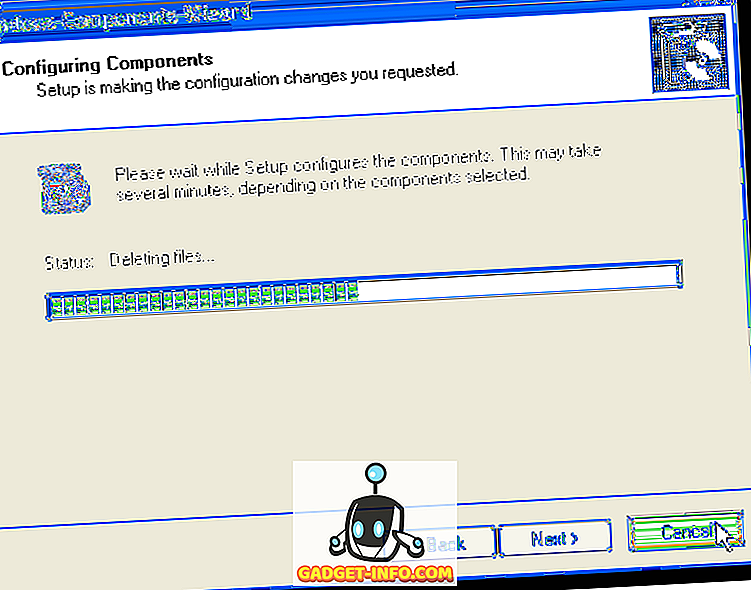
変更が行われると、[ Windowsコンポーネントウィザードの完了 ]ダイアログボックスが表示されます。 完了をクリックします。
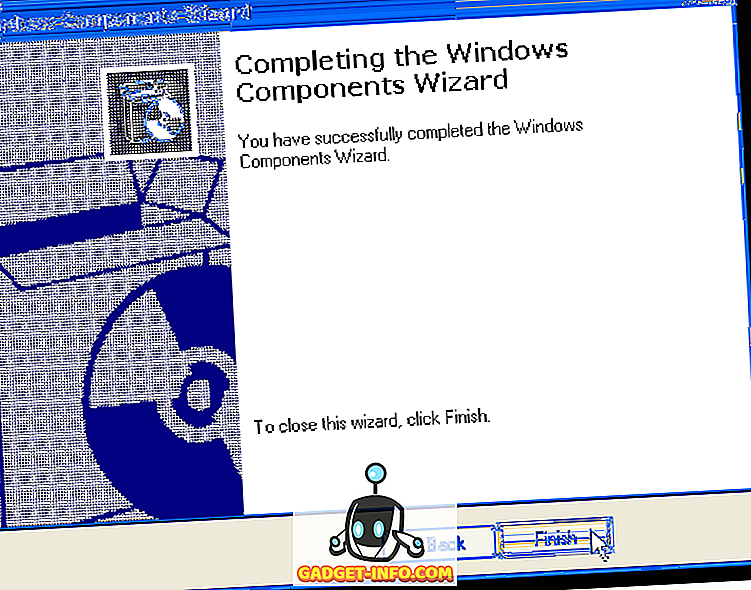
変更を完了するには、コンピュータを再起動する必要があります。 今すぐコンピュータを再起動する準備が整ったら、[ はい]をクリックします。 コンピュータの再起動を待つ場合は、[ いいえ ]をクリックします。
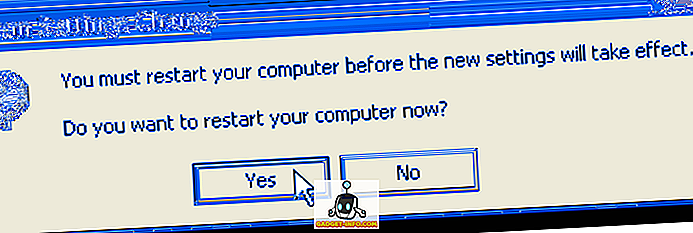
必要に応じて、次の手順に従って、必要な機能のチェックボックスをオンにして各チェックボックスにチェックマークを付けるだけで、Windowsの機能を再び有効にすることができます。 楽しい!

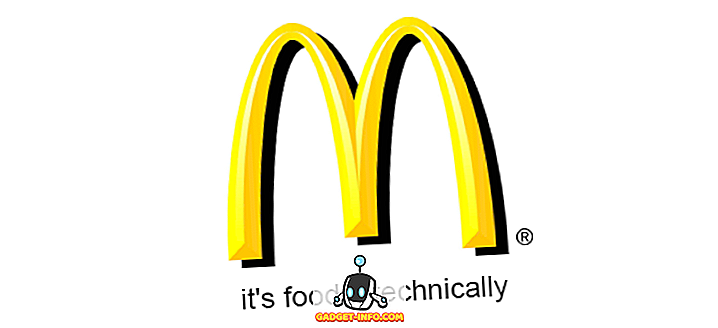

![Win Digit Magazineの1年間の購読[プレゼント]](https://gadget-info.com/img/more-stuff/461/win-digit-magazine-s-one-year-subscription-2.jpg)





