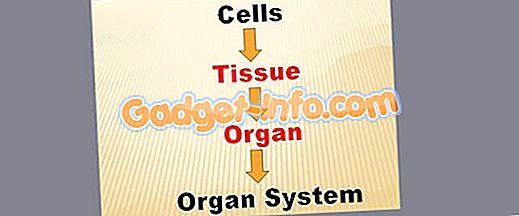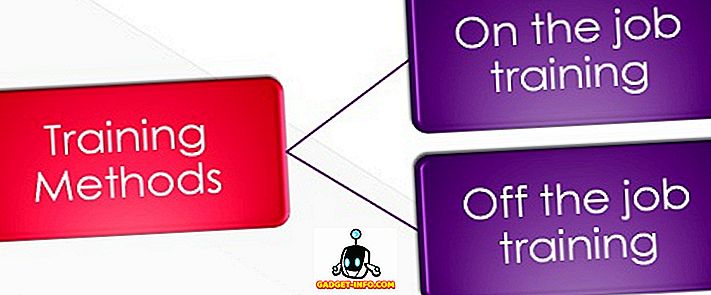ワイヤレスネットワークにコンピュータを追加しなければならず、ネットワークセキュリティキーが見つからないという状況を経験したことがありますか? Windows 7は、以前のバージョンのWindowsと同様に、WEP、WPA、またはWPA2で保護されているセキュリティで保護されたワイヤレス(Wi-Fi)ネットワークに最初に接続したときにネットワークセキュリティキーを記憶します。 これにより、Windowsは起動時にWi-Fiネットワークに自動的にサインインできます。
この手順を使用してネットワークセキュリティキーを復元するには、コンピュータがWi-Fiネットワークに接続されている必要があります。 Windows 7は、以前のバージョンのWindowsとは異なり、ネットワークセキュリティキーをプレーンテキストで表示するためのかなり簡単な方法を可能にします。
メモ:ネットワークセキュリティキーはプレーンテキストで表示されるため、この手順をいつ、どこで使用するかには十分に注意してください。 誰かがあなたの肩越しにピアリングしたり、あなたのスクリーンをちらっと見回したりしていないことを確認してください。
ワイヤレスネットワークキーを表示する
開始するには、[スタート]メニューの[コントロールパネル]を選択してください。

コントロールパネルビューとしてカテゴリを選択した場合は、ネットワークとインターネットをクリックします。

[ネットワークとインターネット]ウィンドウで、[ネットワークと共有センター]をクリックします。

コントロールパネル表示として小さいアイコン(または大きいアイコン)を選択した場合は、コントロールパネルの使用可能なすべての項目が使用可能になります。 [ネットワークと共有センター]をクリックします。

ネットワークと共有センターで、左ペインの[ワイヤレスネットワークの管理]リンクをクリックします。

使用しているワイヤレスネットワークが[使用するワイヤレスネットワークの管理]ウィンドウに表示されています。 ネットワークセキュリティキーを表示したいワイヤレスネットワークを右クリックして、ポップアップメニューから[ プロパティ ]を選択します。

選択したネットワークの[Wireless Network Properties]ダイアログボックスが表示されます。 既定では、[ネットワークセキュリティキー]編集ボックスのキーは、プレーンテキストではなくドットとして表示されます。 ネットワークセキュリティキーを表示するには、[文字を表示する]チェックボックスをオンにしてボックスにチェックマークを付けます。
注:ネットワークのセキュリティを保護するには、セキュリティキーを取得したらすぐに[文字の表示]チェックボックスをオンにして、ボックスにチェックマークがなくなり、セキュリティキーが再びドットとして表示されるようにします。
[OK]をクリックしてダイアログボックスを閉じます。

繰り返しますが、ネットワークのセキュリティを保護するために、ネットワークセキュリティキーをプレーンテキストで表示する場所には十分注意してください。 本当に必要な場合にのみこの手順を使用してください。 Windows 8またはWindows 10を使用している場合、プロセスは少し異なります。 Windows 10で保存したWiFiパスワードを表示する方法についての私の投稿を読んでください。