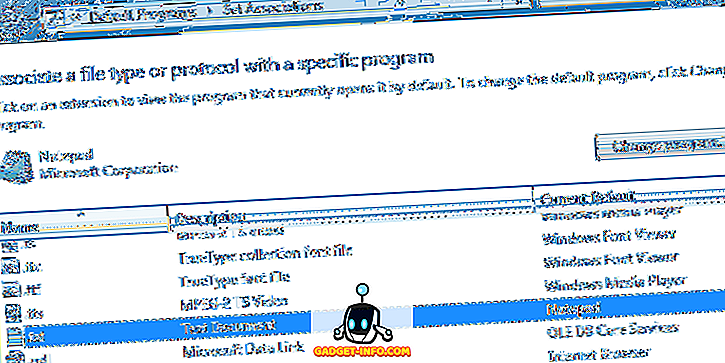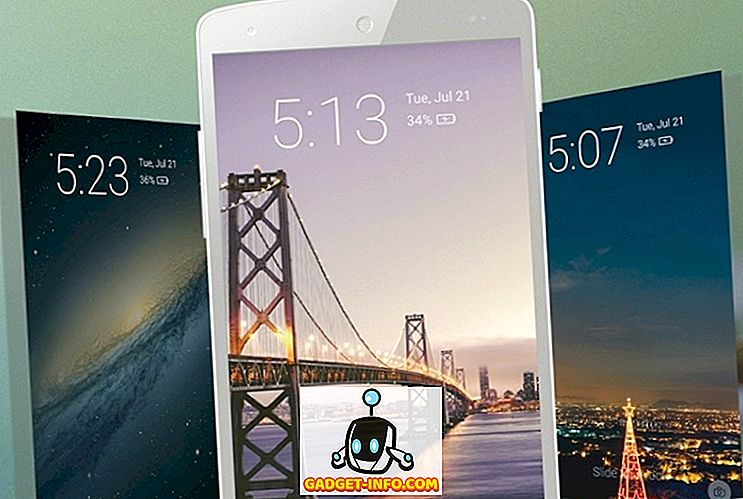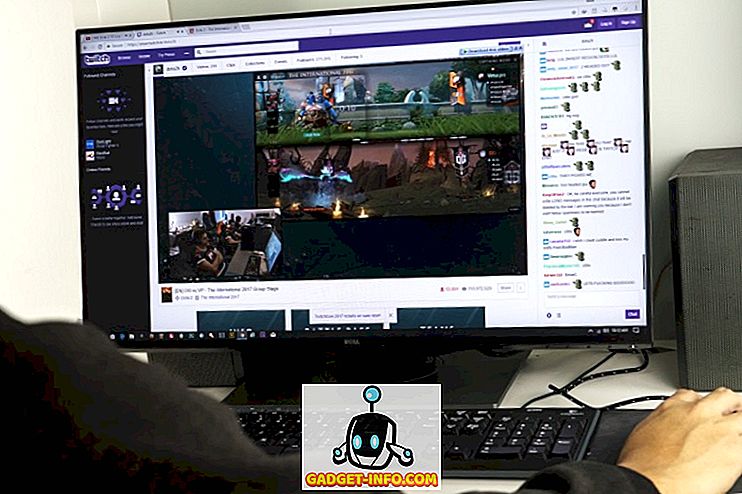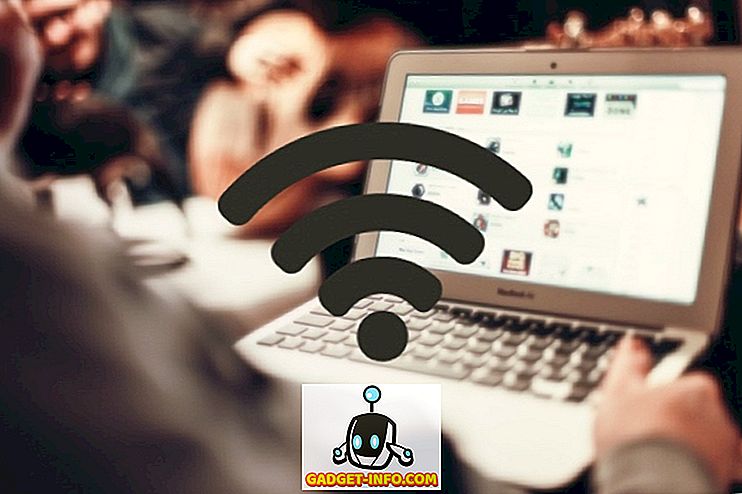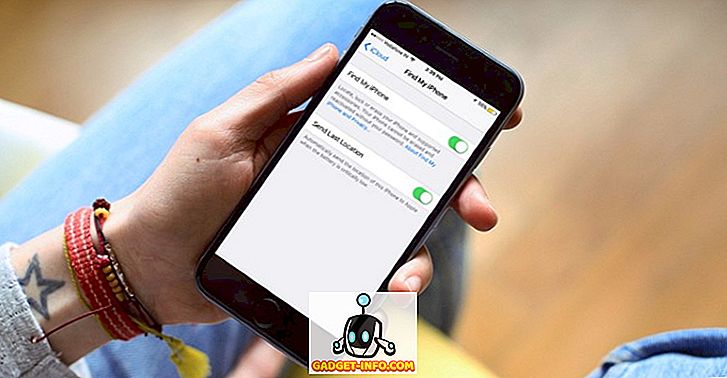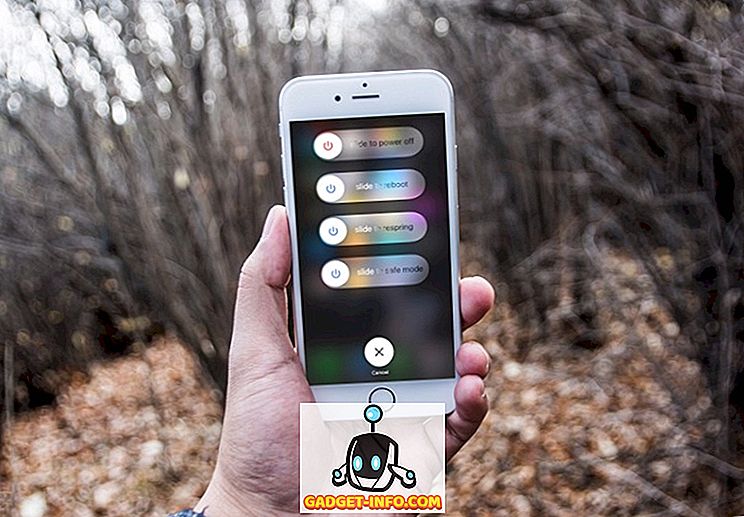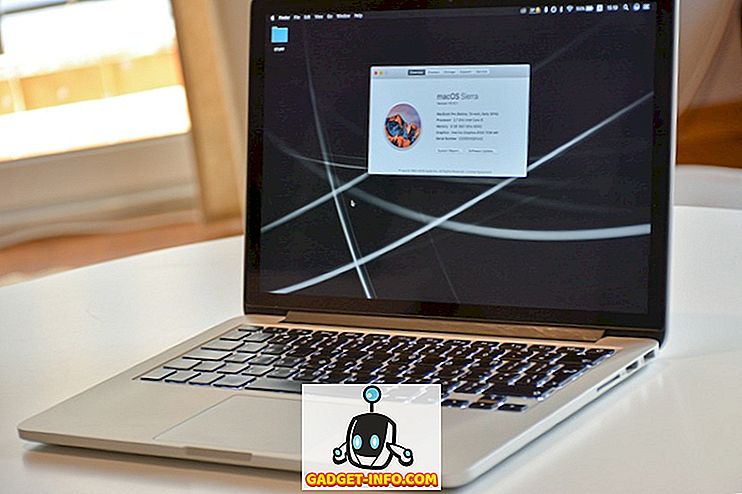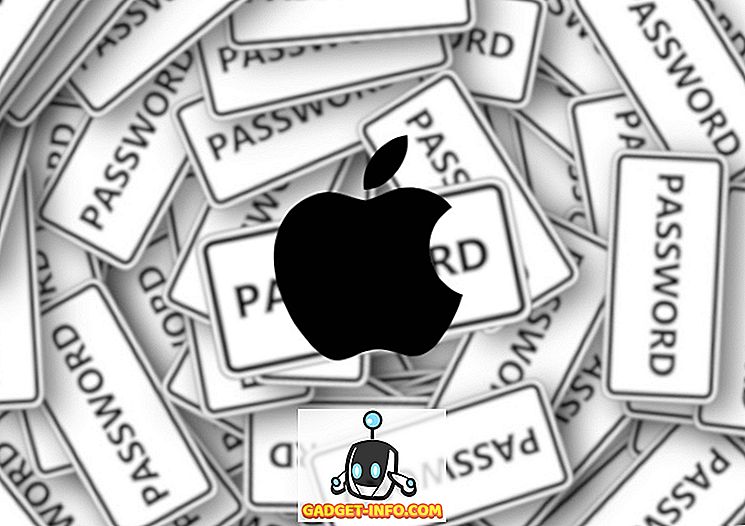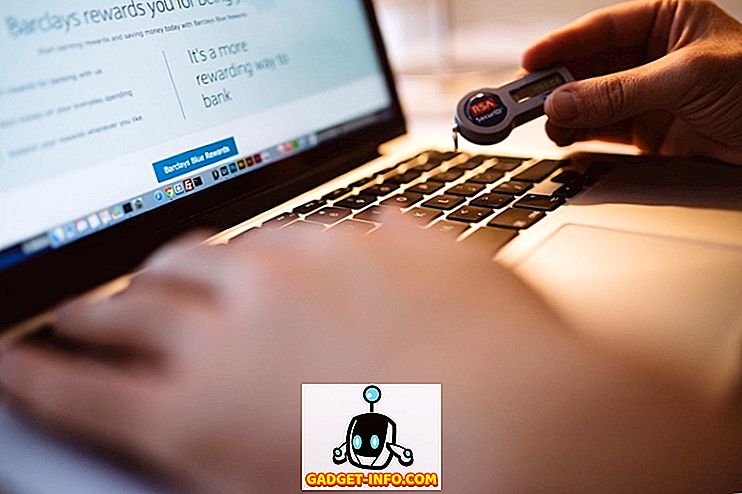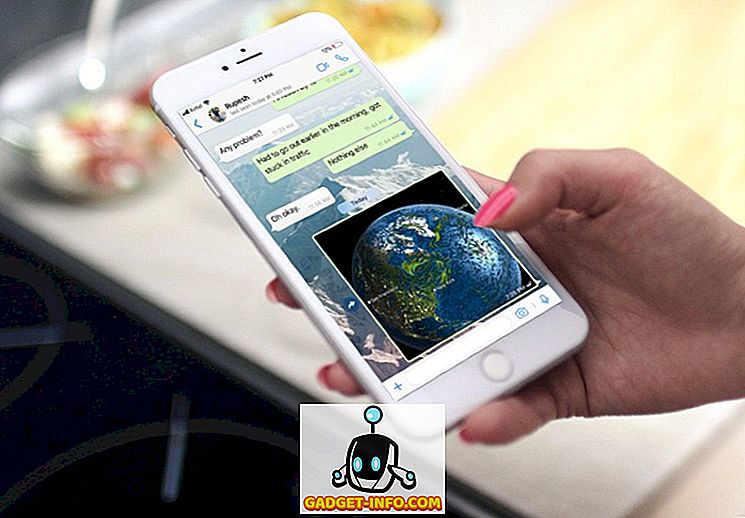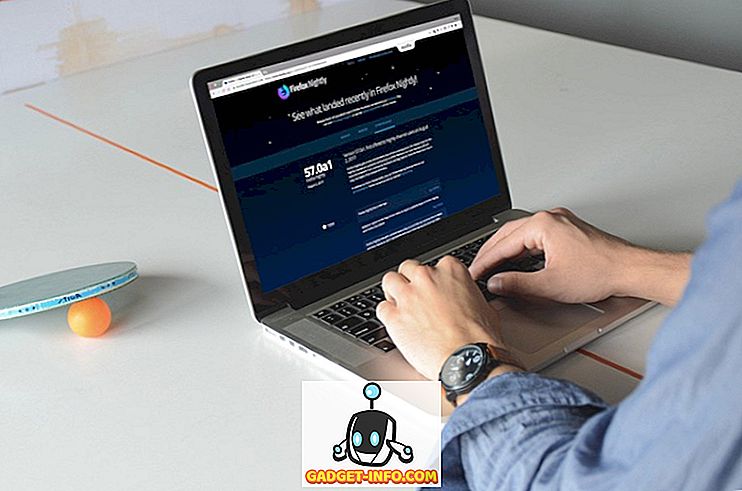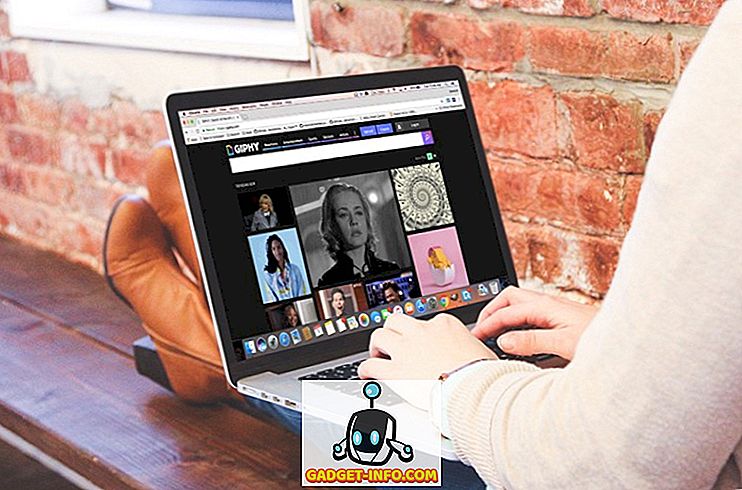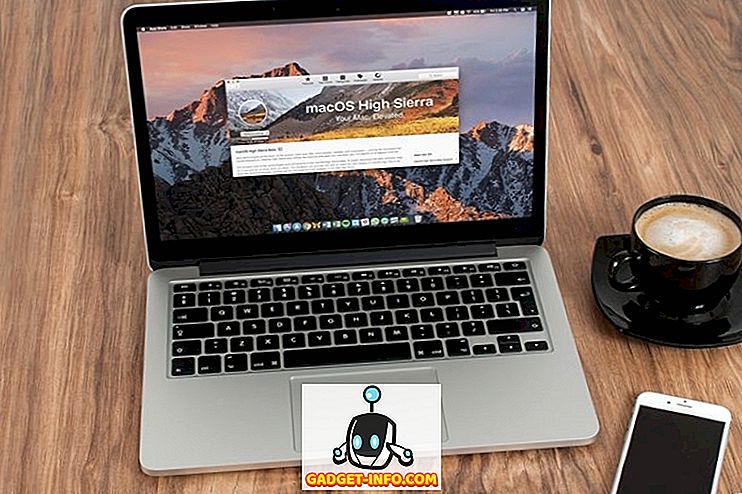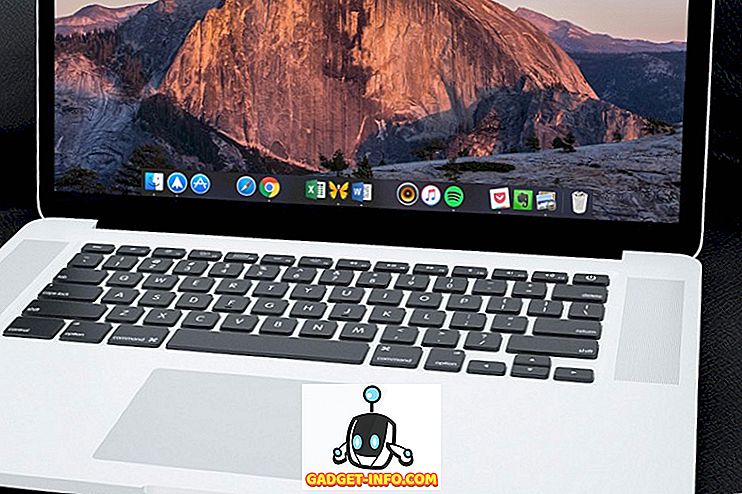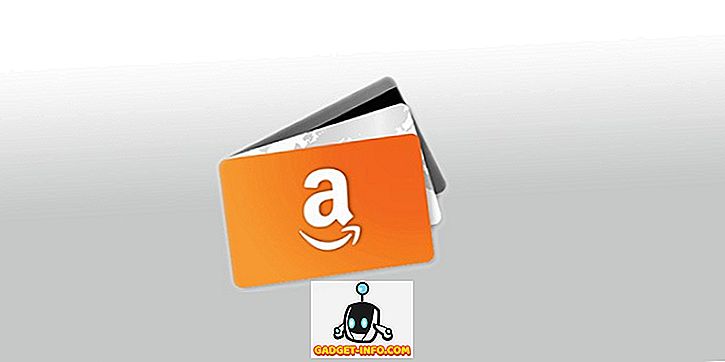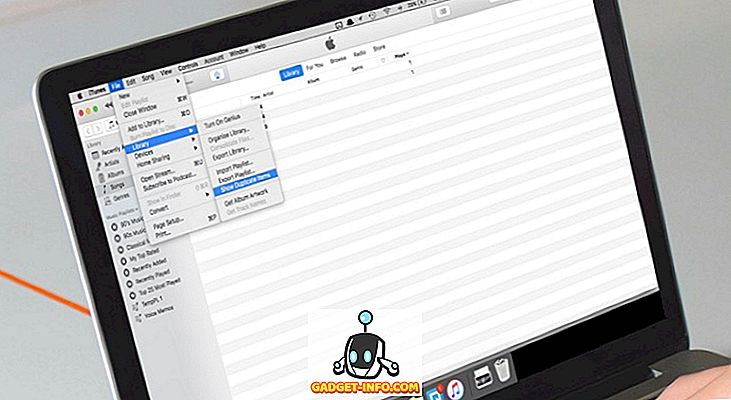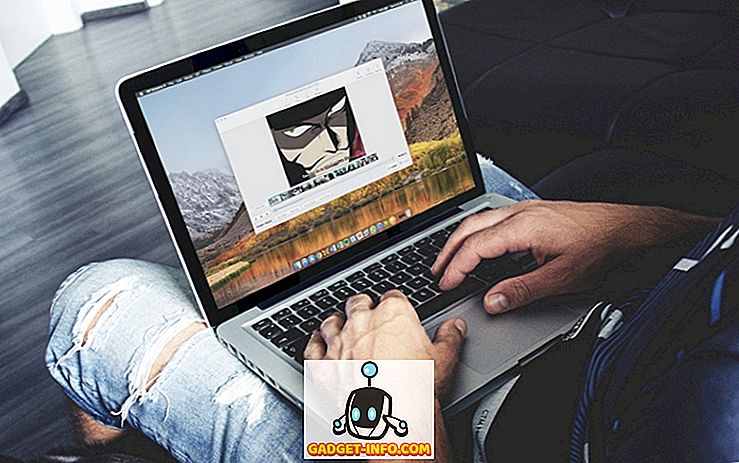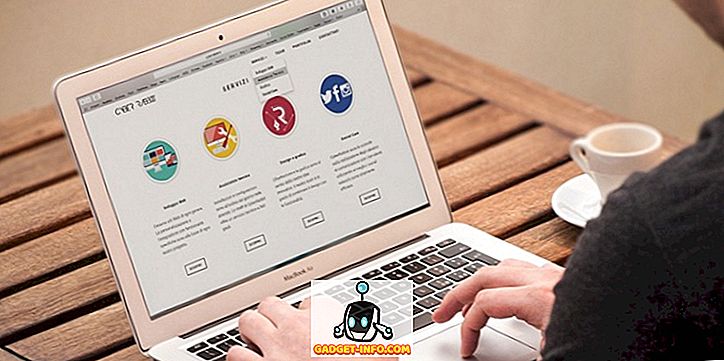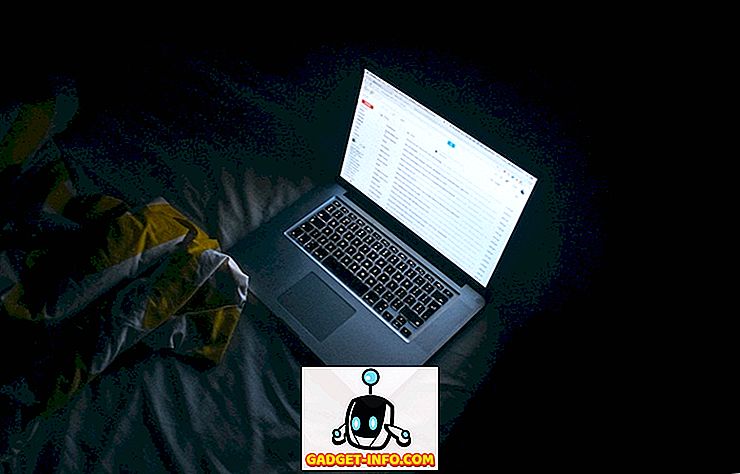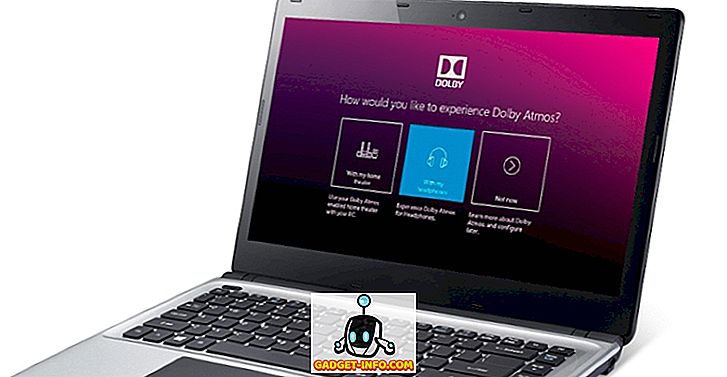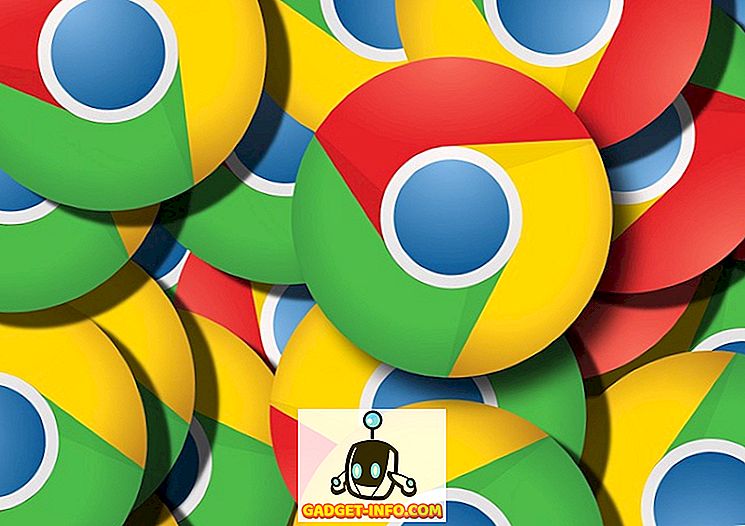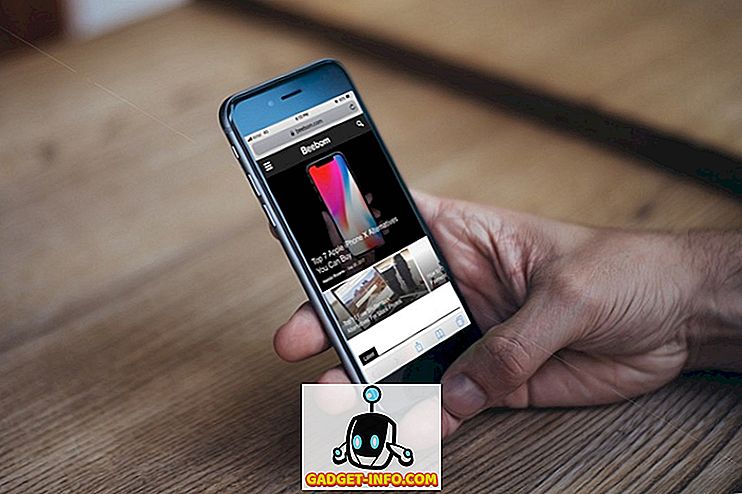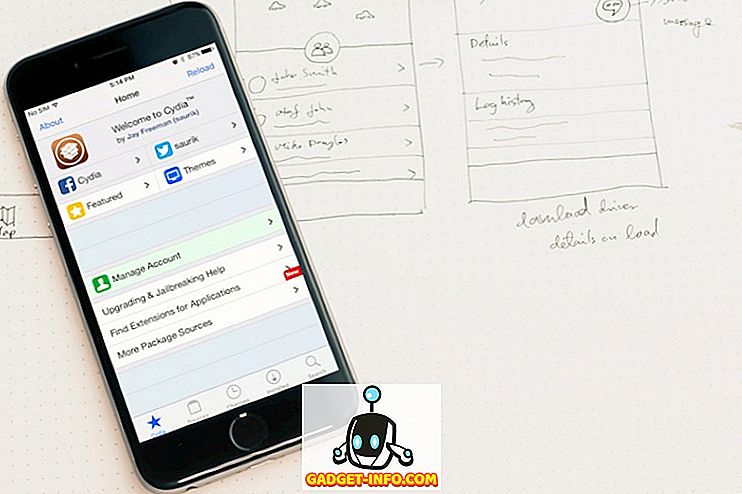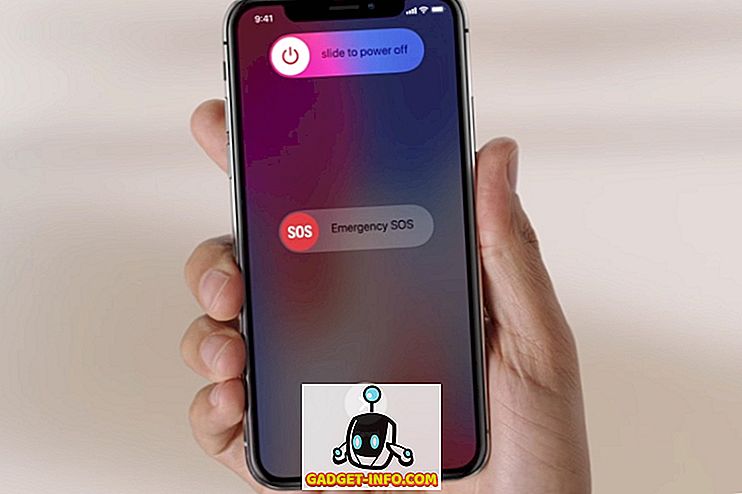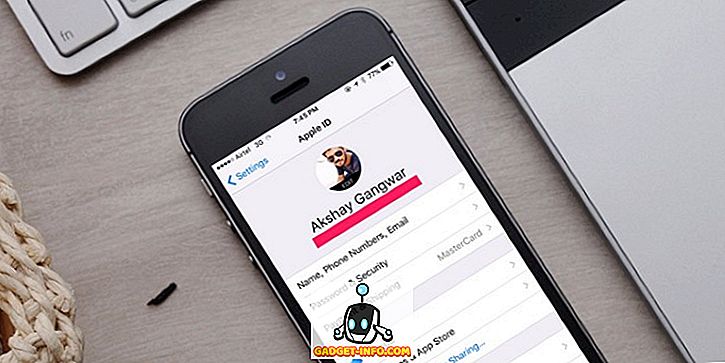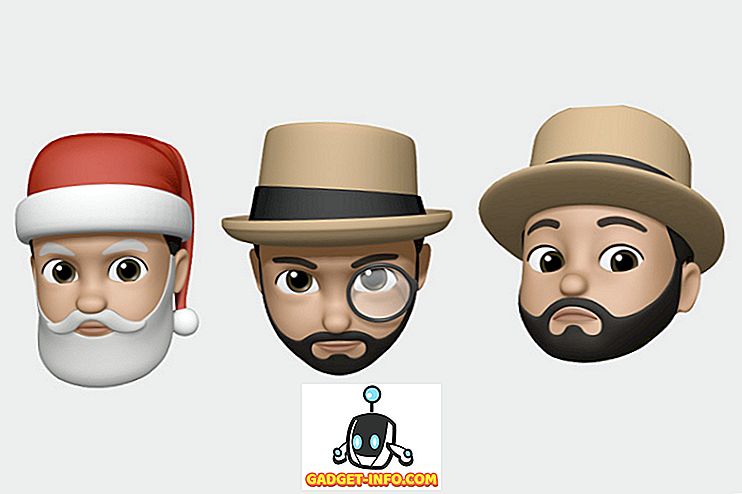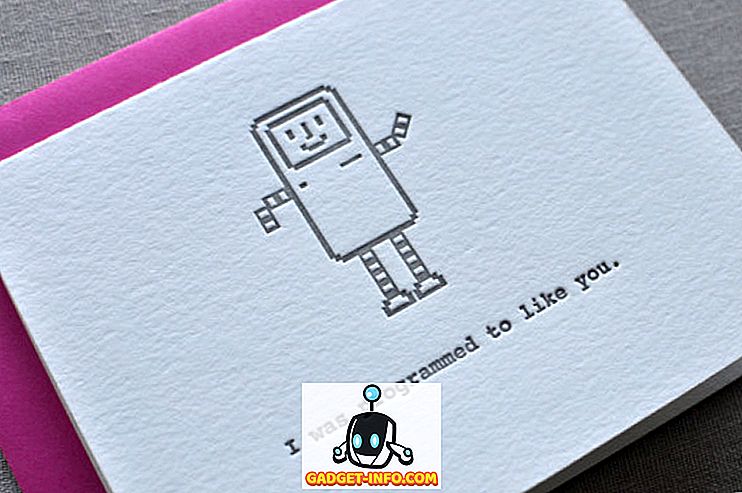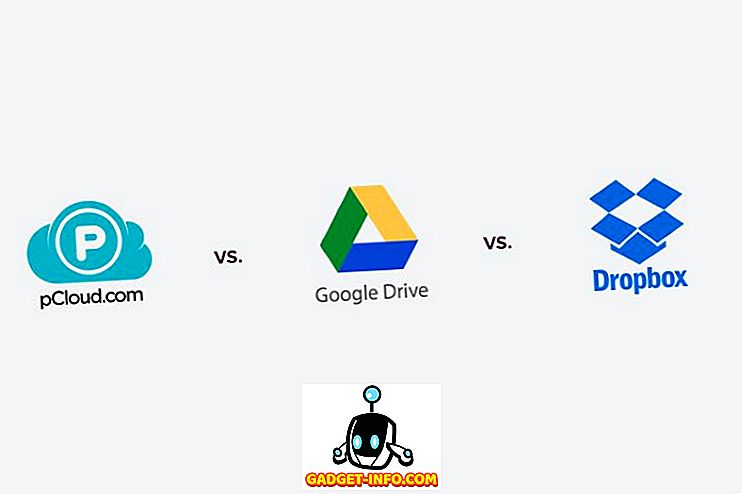Android用7最高のロック画面の交換用アプリ
Androidのロック画面は長年にわたって多くの変更を経てきており、現在のAndroidデバイスのロック画面は見栄えがよく、同様に機能的です。 しかし、誰もが在庫のあるAndroidデバイスを所有しているわけではなく、製造元が自分のデバイスに自分のロック画面を含めることを好むわけではありません。 ありがたいことに、Android上の他のほとんどのものと同様に、あなたはあなたのAndroidデバイス上のロック画面を置き換えることができます。 さて、 ここでAndroidのための7最高のロック画面の交換アプリの私達のリストは以下のとおりです。 注 :ロック画面アプリの中には、Androidデバイスのデフォルトのロック画面ではうまく動作しない場合があります。 そのため、最初に[設定] - > [セキュリティ] - > [画面ロック]の順に選択し、[なし]を選択して、デバイスのデフォルトのロックオプションを無効にすることができます。 1.次のロック画面 MicrosoftのNext Lock Screenアプリは、物事をシンプルかつ機能的に保ちたい場合に最適なロック画面アプリです。 それはあなた の時間と場所に基づいて あなたの 最も使用されているアプリを 示しているようにロック画面は、文脈的な機能が満載です。 アプリと一緒に、ロック画面はまたあなたのお気に入りの連絡先、WiFi