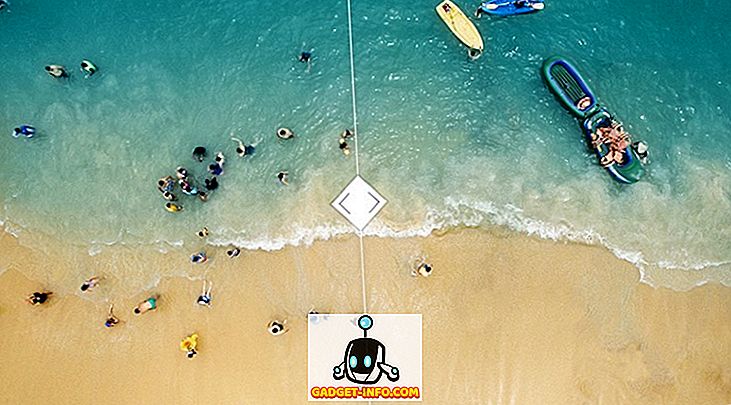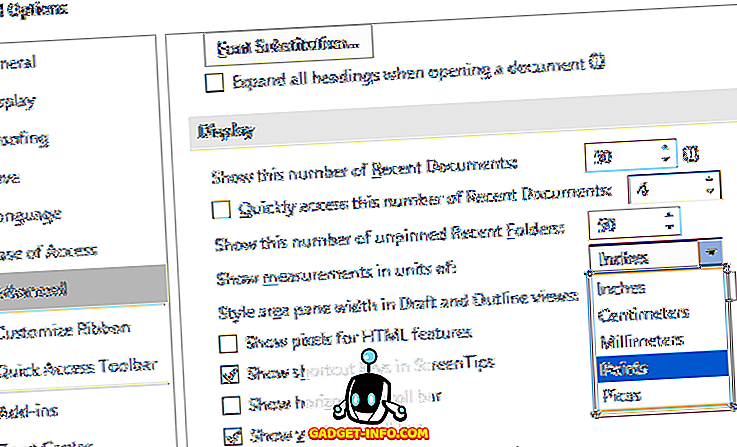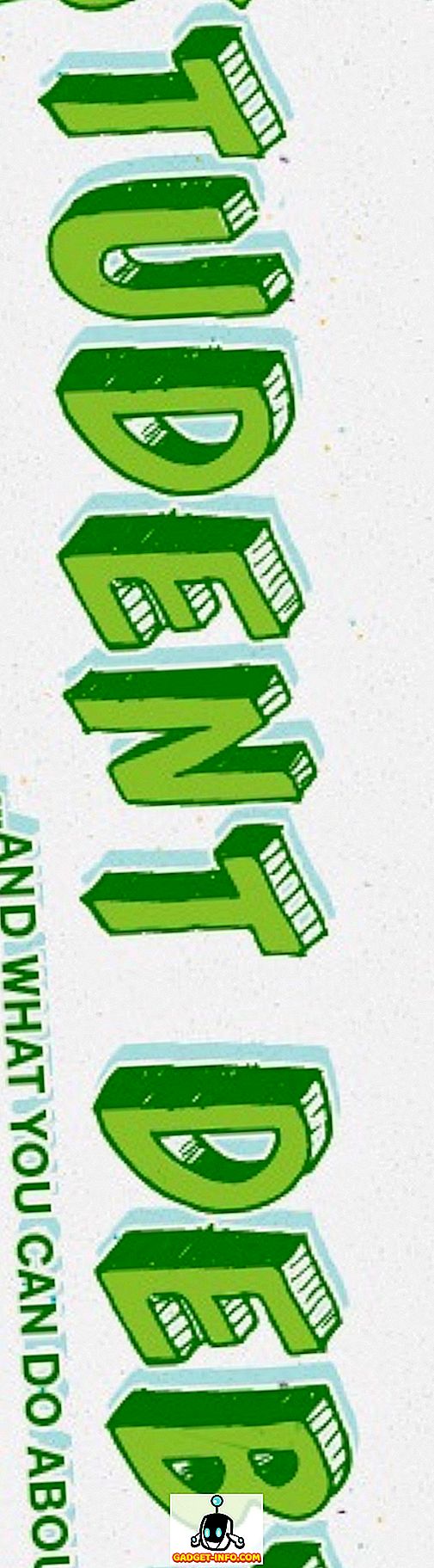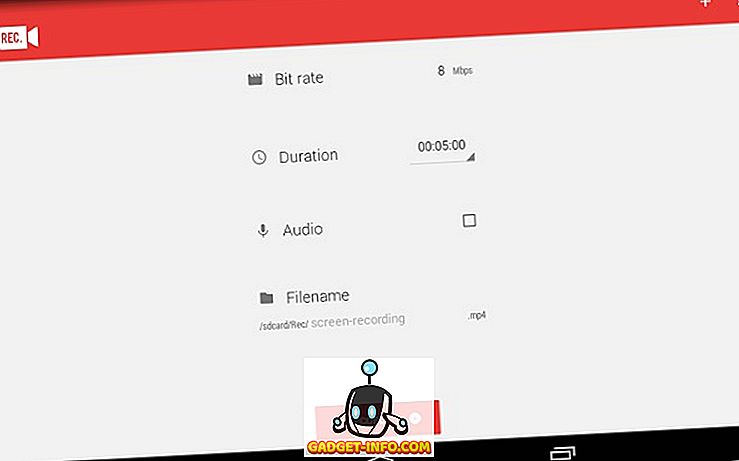誰もが隠された機能を気に入っています。 それらを「イースターエッグ」と呼ぶ理由があります、それはあなたのデバイスからプレゼントを受け取るようなものです。 隠された機能は巧妙に見えるかもしれませんが、それらは信じられないほど生産的にもなり得ます。
あなたのMacのTerminalアプリケーションはシステムの内部作業への窓であり、あなたがそれをする方法を知っていれば、それはあなたが多くの設定を変え、そして多数の機能にアクセスすることを可能にすることができる。 この記事では、私はあなたがあなたのMac上の隠された機能の多くにアクセスすることを可能にするいくつかのきちんとしたコマンドをあなたに紹介するつもりです。
注:変更を有効にするには再起動(または少なくともログアウト、ログイン)する必要がある場合があります。特に、デフォルト値を編集している場合は特にそうです。
1.フォルダの内容からディスクイメージを作成する
他に何もしなければ、ディスクイメージはあなたが自由に復元できる復元可能なイメージとしてファイルを保存するのに非常に役に立ちます 。 それはTimeMachineのようなものです。 フォルダの内容からディスクイメージを作成するために必要なコマンドは次のとおりです。
hdiutil create -volname "VolumeName" -srcfolder /path/to/folder -ov diskimage.dmg
私はBeebomというフォルダを持っていて、そこに私が書いたさまざまな記事のためのすべてのスクリーンショットを保存します。 それからディスクイメージを作成しましょう。
hdiutil create -volname "BeebomImage" -srcfolder ~/Beebom -ov Beebom.dmg

2.ディスクイメージをDVDに焼く
MacにDVDドライブがある場合、または外付けのDVD RWドライブを使用する場合は、コマンドラインを使用してイメージをDVDに書き込むことができます 。 これは簡単な1行のコマンドです。
hdiutl burn /path/to/image
DVDにBeebom.dmgイメージを書き込む場合は、次のようにコマンドを使用します。
hdiutl burn ~/Beebom.dmg
注:このコマンドは、.dmg、.iso、および.imgファイルに対して機能します。
3.ディスクイメージをボリュームに書き込む
ディスクイメージのデータをボリュームに書き込むことができます。 ただし、 最初にボリュームをフォーマットする必要があります。 コマンドは以下のとおりです。
sudo asr -restore -noverify -source /path/to/image -target /Volumes/volumeName --erase
説明のために、最初にExFATとしてフォーマットされた空白のイメージを作成し、そこにBeebom.dmgデータを復元します。 これは、次のものを使って達成されました。
hdiutil create -megabytes 30 -type UDIF -fs ExFAT ~/BlankDisk.dmg
これにより、データを失うことなく自由にフォーマットできる空のマウント可能ディスクが作成されました。 ダブルクリックしてこのディスクをマウントするのを忘れないでください。 次に、次の手順を実行して「/ Volumes /」に移動します。
1. Finderを開く
2. Command + Shift + Gを押す
3. / Volumes /と入力してEnterキーを押します。
次に、次のコマンドを実行してBeebom.dmgの内容をBlankDisk.dmgボリュームに書き込みました。
sudo asr -restore -noverify -source ~/Beebom.dmg -target /Volumes/Untitled/ --erase

4.ファイルをHTMLに変換する
.txt、.rtf、さらには.doc / .docxファイルがある場合は、簡単なターミナルコマンドを使用して簡単にhtml形式に変換できます。
textutil -convert html file.ext
単に“ file.ext”を変換したいファイルへのパスに置き換えて Enterを押してください。
そのHTML版に変換するためのサンプルbeebom.rtfファイルを作成しました。
textutil -convert html ~/beebom.html
注:このコマンドは、文書をtxt、rtf、rtfd、html、doc、docx、odt、またはwebarchiveなどの複数の形式に変換できます。

5. Dockに最近のアプリスタックを追加する
ドックを使用すると、ダウンロードとゴミ箱だけでなく、複数のアプリにすばやくアクセスできます。 ただし、簡単なコマンドを使用すると、最近使ったアプリケーション用に別のスタックをDockに追加できます。 これを達成するためのコマンドは少し長く、理解するのが難しいかもしれません。
defaults write com.apple.dock persistent-others -array-add \
'{ "tile-data" = { "list-type" = 1; }; "tile-type" = "recents-tile"; }' && \
killall Dock
これはあなたのドックの「最近使ったアプリケーション」スタックを有効にします。 また、このスタックで「2本指タップ」を実行すると、 「最近 使った アプリケーション」 、 「最近 使った ドキュメント」 、 「最近 使った サーバー」などのオプションから選択できます。

6.ドックにスペーサータイルを追加する
空白のタイル、またはスペーサータイル(と呼ばれる)をドックに追加することもできます。 これにより、必要に応じて 、ドック上の複数のアイコン間のスペースを広げて、それらをより広げてきれいに表示することができます。 スペーサータイルをドックに追加するコマンドは、「最近使ったアプリ」スタックを追加するコマンドと似ています。
defaults write com.apple.dock persistent-apps -array-add '{"tile-type"="spacer-tile";}' && \
killall Dock

7. Dock上のアプリアイコンがバウンスするのを防ぐ
私の注意を引こうとして、アプリのアイコンがドック上で上下にバウンスし始めるとき、私はそれが非常に厄介だと思います。 はい、それはそれが実際に注意を必要とするときだけそれをします、しかしそれは本当にいらいらさせることができます。 アプリアイコンがドック上でバウンスしないようにするには、次のコマンドを使用して問題を回避します。
注:このコマンドは、起動時にアイコンがバウンスするのを止めません。
defaults write com.apple.dock no-bouncing -bool false && \
killall Dock
バウンスアイコンが見当たらない場合や、一度試してみたい場合は、次のコマンドを使用してバウンスを再度有効にすることができます。
defaults write com.apple.dock no-bouncing -bool true && \
killall Dock
8. Dockをリセットする
Dockにたくさんのアプリケーションを追加したり、サイズを調整したり、アイコンの配置を変更しすぎたり、あるいはDockを最初にMacを起動したときの状態に戻したいだけかもしれません。 あなたの理由が何であれ、これを達成するためのコマンドは非常に簡単です。
あなたがする必要があるのは、ターミナルで以下のコマンドを実行することだけです、そしてあなたのDockは元の設定にリセットされます 。
defaults delete com.apple.dock && \
killall Dock
9.ファイルやフォルダを隠す
ファイルまたはフォルダを非表示にする理由は複数あります。 1つには、他人に見られたくない機密データがある可能性があります。
名前の前に「。」が付いているファイルは、デフォルトで非表示になっていることがわかります 。 ただし、ファイルやフォルダの前に単に「。」を付けることはできません。 試してみると、Finderから警告が出され、操作は失敗します。
また、誰かがあなたのディレクトリの隠しフォルダをチェックしたいのであれば、とにかく、彼らはたぶん彼らの名前の前に付けられた“。”でファイルを探すでしょう。 それでは、なぜあなたの個人的なファイルやフォルダをより良い方法で隠さないのですか?
必要なのは簡単なコマンドだけです。
chflags hidden /path/to/file/folder
これらのファイルやフォルダを再表示したい場合は、上記のコマンドで「hidden」を「nohidden」に置き換えるだけです。
10.隠しファイルとフォルダの表示/非表示
あなたのMacがあなたからFinderの中に隠されているいくつかのディレクトリとファイルがあります。 その理由は簡単です。 これらは、通常のユーザーが通常アクセスを必要としないファイルおよびフォルダです。 ただし、これらの隠しフォルダにアクセスする必要がある場合は、Finderのデフォルト値の1つを編集するだけで済みます。これは次のコマンドで実行できます。
defaults write com.apple.finder AppleShowAllFiles true
直感的には、 これらすべてのファイルとフォルダを非表示にするコマンドは、単に「true」ではなく「false」と言うようにコマンドを変更します。
このコマンドを実行したら、Finderを再起動する必要があります。 これを行うには、以下の手順に従います。
- Dockの「Finder」アイコンを見つけます。
- 「option」を押して、2本の指でアイコンをタップします。
- コンテキストメニューから「再起動」を選択します

11. Finderのタイトルバーにフルパスを表示/隠す
ターミナルを使用してファイルを変更、アクセス、または転送したことがある場合は、ターミナルに正しいファイルを指定するためにファイルの「パス」を見つけることが非常に重要です。
通常は、Finderでファイルを選択し、 「情報を見る」オプションを使ってそのファイルへのパスを見つける必要があります。 ただし、Finderは、単純なコマンドを1つ実行することで 、 自分がいる現在のディレクトリのパス全体を表示するように設定できます。
defaults write com.apple.finder _FXShowPosixPathInTitle -bool true
あなたのファインダーは現在、そのタイトルバーに現在のディレクトリへの完全なパスを表示します。
この機能を無効にするには、次のコマンドを使用します。
defaults write com.apple.finder _FXShowPosixPathInTitle -bool false
12. Finderを終了するオプションを有効にする
Finderは、そのメニューに「Quit Finder」項目を表示せず、「Command + Q」ホットキーに反応せず、基本的に無敵のように見えるアプリです。 Finderを終了するオプションは実際には隠されているだけで、簡単なコマンドで公開することができます。
defaults write com.apple.finder QuitMenuItem -bool true && \
killall Finder
このオプションをもう一度隠したい場合は、次のコマンドを使用してください。
defaults write com.apple.finder QuitMenuItem -bool false && \
killall Finder

13.スムーズスクロールを無効にする
滑らかなスクロールは実際には恩恵です。 これは、UI全体がより滑らかに見えるようにするのに役立ち、ユーザーはUIをはるかにうまく操作することができます。 しかし、古いMacでは、スムーズなスクロールはそれが作るのを助けるより多くの橋を燃やすことができます。
古いMacでは、スムーズなスクロール効果を効果的にUIに適用するのに十分なGPU処理能力がない可能性があります 。 ありがたいことに、 スムーズスクロールは無効にすることができます 。
このコマンドはあなたのMac上でスムーズなスクロールを無効にします
defaults write NSGlobalDomain NSScrollAnimationEnabled -bool false
再度有効にするには 、単に「false」を「true」に置き換えます。
14.デスクトップアイコンの表示/非表示
「FaceTime」や「TeamViewer」のようなアプリケーションを介して誰かとスクリーン共有しなければならなかったことはありますか? ほとんどの人は、どちらか一方の画面共有サービスを少なくとも一度は使用したはずです。 しかし、あなたが私のような人であれば、あなたのデスクトップはおそらくずっと雑然としているでしょう、そして明らかに、あなたは他の人にその雑然とした人を見て欲しくないでしょう。 他の人があなたの上司になるかもしれません、そしてあなたは彼らがあなたのデスクトップが通常どのくらい組織化されていないかを見たくないでしょう?
雑然としたものをフィルタリングしてディレクトリにファイルを分類するのに長い時間を費やす代わりに、単にあなたのデスクトップからアイコンを隠すために次のコマンドを使うことができます。 画面の共有、プレゼンテーション、および基本的に他の人があなたのデスクトップを見て、あなたの貧弱な組織能力のためにあなたを判断するようなあらゆる作業に最適です。
デスクトップからアイコンを隠すコマンドは次のとおりです。
defaults write com.apple.finder CreateDesktop -bool false && \
killall Finder
もちろん、作業が終わったら、デスクトップの混乱をすべて自分のデスクトップに戻したいと思います。 これを行うには、単に次のコマンドを実行します。
defaults write com.apple.finder CreateDesktop -bool true && \
killall Finder

15. Finderでパスバーを表示/隠す
パスバーは、その名前が示すとおりの機能を果たします。 現在の作業ディレクトリへのパスが表示されます。 パスを表示するためにFinderの「タイトルバー」を有効にする代わりに、「パスバー」自体を使用しないでください。 結局のところ、これはそれがすることを意味しているものです。
defaults write com.apple.finder ShowPathbar -bool true は、 Finderの「 defaults write com.apple.finder ShowPathbar -bool true 」を有効にします 。
必要に応じて「パスバー」を非表示にすることもできます。上記のコマンドで「true」を「false」に置き換えるだけです。
16.フォルダ、URL、ファイル、アプリケーションを開く
ターミナルアプリから直接フォルダ、ファイル、URL、さらにはアプリケーションを開くことができます 。 ファイル、フォルダ、またはURLにアクセスするスクリプトを書いている場合、これは特に役に立ちます。
コマンドは直感的には「オープン」です。 あなたが“ open”に渡す引数は、あなたがそれを開くことを求めているものを決定するのを助けます。
たとえば、フォルダを開くためのコマンドは次のようになります。
open /path/to/folder
ターミナル内のディレクトリに移動して、そのディレクトリをFinderで開きたい場合は、単に次のコマンドを使用してください。
open .
注:開いた後に「。」が表示されますが、これは「現在入っているフォルダを開くように要求している」という意味です。
URLを開くこともできます。
open "//github.com"はデフォルトのブラウザでGitHubを開きます。
17. Macが眠らないようにする
ユーザーが指定した期間Macがスリープ状態にならないようにすることを目的としたアプリケーションがたくさんあり、それらは動作します。 しかし、ターミナルを使用して同じ機能を実現できるのに、なぜサードパーティのアプリをインストールするのでしょうか。
“ caffeinate”と呼ばれる、Macに組み込まれたコマンドラインユーティリティがあります。 カフェインは眠気を防ぐことが知られているので巧妙に命名されて、カフェインはあなたのMacが眠らない時間を設定するために使用することができます。
コマンドは簡単です。
caffeinate -u -t time_in_seconds
したがって、たとえば1時間Macがスリープ状態にならないようにしたい場合、コマンドは次のようになります。
caffeinate -u -t 3600
18.指定した時間後にディスプレイをスリープ状態にする
一方、あなたが指定した時間が過ぎるとディスプレイがスリープ状態になるようにMacを設定したいと思うかもしれません。
あなたはこれを達成するために“パワーマネージャ”を使うことができます。 このコマンドは簡単ですが、電源設定を変更するため、実行するには「スーパーユーザー」アクセスが必要です。
sudo pmset displaysleep time_in_minutes
5分間何も操作しないでMacをスリープさせたい場合、これを有効にするコマンドは次のようになります。
sudo pmset displaysleep 5
19.フリーズしたらMacを自動的に再起動するように設定する
Macは素晴らしいマシンです。 OS Xによるリソースの優れた管理のおかげで、ユーザーを第一にしようとすることはほとんどありません。 しかし、時々、Macでも応答がなくなります。 その理由は多くのうちの1つかもしれません。 その場合は、Macの電源が切れるまで電源ボタンを押し続けてから再起動するだけです。
Macがフリーズしたときに自動的に再起動するように設定すればいいのではないでしょうか。 私はそれができると思います。
あなたがする必要があるのは、 sudo systemsetup -setrestartfreeze onを実行することsudo systemsetup -setrestartfreeze on 、あなたのMacは自動的に再起動するでしょう。 きちんとしたね?
注意:私は明らかに私が意図的に私のMacをフリーズさせるつもりはなかったので、実際にこれをテストすることはできませんでした、しかしドキュメンテーションはこの機能を含んでいます、それでうまくいくはずです。
20.キーボードのオートコレクトを無効にする
オートコレクトは、人命を救うことも、非常に迷惑なツールにもなることができる機能の1つです。 誰もがオートコレクトについてさまざまな意見を持っていますが、これはまったく問題ありません。 オートコレクトがあなたを悩ませる以上のことに役立つと思うならば、Macキーボードはデフォルトでオートコレクトがオンになっているので金色です。 しかし、あなたが私のようで、オートコレクトがそれほど役に立つとは思わない場合は、簡単なコマンドでキーボード上でそれを無効にすることができます。
defaults write -g NSAutomaticSpellingCorrectionEnabled -bool false
21.キーのデフォルトの長押しアクションを無効にする
私たちの誰もが時々頭がおかしくなって、「hiiiiiiii」や「yayyyy」のような不要な繰り返し文字を使ったメッセージをタイプしたいと思いました。 嘘をつかないでください、私もあなたがいることを知っています。 問題は、単純に言えば、Macのキーボードがモバイルデバイスのキーボードの動作と同じように動作することです。 キーを長押しするとアクセント付きの文字のメニューが表示されます。 それが便利だと思う人もいるかもしれませんが、それは重要ではないと思います。 確かに、iPhoneを長押しするとアクセントのある文字が表示されますが、ラップトップでは本当にそうでしょうか。 私はそうは思わない。
幸いなことに、このiOSのような動作が私たちのMacに漏れるのを防ぐ方法があります。
defaults write -g ApplePressAndHoldEnabled -bool false
変更を有効にするために、ログアウトしてログインすることをお勧めします。
22.キーリピート率を調整する
それであなたはあなたのMacのためのデフォルトの長押しの振る舞いを変え、そしてあなたはキーを長押しすることによって文字を繰り返すことを試みたが、それはただ遅すぎる(あるいは多すぎる、速すぎる)? あなたがする必要があるのはキーリピート率を調整することだけです。 適切な値を設定するには、適切な値を見つけるためにいくつかの値をテストする必要があります。
defaults write NSGlobalDomain KeyRepeat -int 0.02
これは非常に速いキーリピート率を設定します。 好みに合わせて値を調整できます。
23. iPhoneの着信音にオーディオファイルを変換する
iPhoneは着信音に.m4r形式を使用します。お気に入りの曲を着信音に設定したい場合は、ファイルを.m4r形式に変換するまで運が悪くなります。 幸いなことに、ターミナルを使ってこれを非常に簡単に行うことができます。
afconvert input.mp3 ringtone.m4r -f m4af
このコマンドはinput.mp3ファイルを受け取り、それを.m4rフォーマットに変換し、それを「ringtone.m4r」という名前で保存します。
24.テキストファイルからオーディオブックを作成する
これは楽しいものです。 端末上で簡単なコマンドを1つ実行すれば、任意のテキストファイルをオーディオブックに変換できます 。句読点で適切に一時停止します。
コマンド自体は、 say -v Alex -f /path/to/file.txt -o "outputfile.m4a"
注意:このコマンドはオーディオブックを「Alex」の声で作成します。OSXには、選択可能な声がたくさんありますsay -v ?実行して詳細を確認できますsay -v ? ターミナルで
25.起動時にサウンドを無効にする
はい、コンピュータの電源が入っているときにキーを押すと、アイコンが「チャイム」にならないようにすることができますが、Macを起動するたびにキーを押す必要があります。 それを完全に無効にしないのはなぜでしょうか。 あなたがする必要があるのは、次のコマンドを実行することだけです:
sudo nvram
26. WiFiネットワークパスワードを表示する
多くの場合、私は自分のMacがWiFiネットワークに接続されていて、自分の電話も接続したいと思うことがあります。 ああ、私はパスワードを覚えていない。 私はそれを推測することができた、確かに、しかし私は私のMacにちょうど私に言うように頼むこともできる。 私には、後者がこの特定の問題に取り組むためのはるかに効率的な方法であるように思われます。
security find-generic-password -D "AirPort network password" -a "SSID" -gw
それがターミナルで実行する必要があるコマンドです。 明らかに、 「SSID」をパスワードを探したいWiFiネットワークの名前に置き換えてください。
注意:このコマンドは、お使いのMacが接続しているWiFiネットワークへのパスワードを少なくとも1回しか表示できません。 これはWiFiパスワードを解読するためのツールではありません。

27.安全なパスワードを生成する
安全なパスワードは作成が難しく、覚えにくいです。 まあ、私は少なくともあなたがその問題の半分を解決するのを手伝うことができます。 もう半分 - 覚えている部分 - まあ、それはあなた次第です。 あなたはただ安全などこかにそれを書き留めることができます、あなたは知っています。
Terminalはこのコマンドを使って強力なパスワードを生成するのに役立ちます 。
date | md5

28.遅延スクリーンショットを撮る
遅れたスクリーンショットを撮りたいと思ったことはありますか? 私は個人的にこれまでに必要なことはありませんでしたが、多分あなたは持っているでしょう。 これを許可するサードパーティ製のアプリが存在するため、これを使用するユーザーがいる必要があります。 たぶん彼らは彼らのスクリーンのタイムラプスを作りたがっています、しかし私は掘り下げます。 遅れたスクリーンショットを撮るためにこれらのサードパーティ製のアプリケーションは必要ないと私はあなたに言うためにここにいます。
あなたが必要としているのは、それを推測した、ターミナル、そして次のコマンドだけです:
screencapture -T 3 -t jpg -P delayedpic.jpg
これは3秒後にスクリーンショットを撮り、あなたのコンピュータ上で "delayedpic.jpg"としてそれを保存するでしょう。
29.デフォルトのスクリーンショットフォーマットの変更
ここでは、Beebomでは、Webサイト全体でJPEGスクリーンショットを使用しています。 デフォルトでは、MacはPNGでスクリーンショットを撮ります。 これは大きな困難を引き起こしました:私はウェブサイトでそれを使用することができる前に私はすべてのスクリーンショットをJPEGフォーマットにエクスポートしなければなりませんでした。 しかし、それはまた私が解決策を探すことを引き起こし、そして結局のところ、解決策はコマンドです。 それに単純なものです。 defaults write com.apple.screencapture type "jpg"
このコマンドを使うと、スクリーンショットをJPEGに変換してからWebサイトにアップロードするのにかかる無数の時間を節約できます。
30. MagSafeが接続されているときにiOSの充電サウンドを再生する
正直に言うと、これはもっとギミックです。 しかし、MagSafeコネクタのライトが消えてしまい、うまくいかない場合には便利です。 私はそれが「役に立つ」と言ったことに注意してください。 つまり、ノートパソコンが充電中かどうかを確認するために、バッテリーアイコンを確認することはできますが、何でも構いません。 それにもかかわらず、これはクールな隠された機能です、そして、私はそれをカバーしています。
defaults write com.apple.PowerChime ChimeOnAllHardware -bool true && \
open /System/Library/CoreServices/PowerChime.app
あなたもそれをオフにすることができます。
defaults write com.apple.PowerChime ChimeOnAllHardware -bool false && \
open /System/Library/CoreServices/PowerChime.app
探り、学び、生産的に
これらの隠された機能は網羅的なリストではありません。 私はTerminalができることすべてを知っているとは主張しませんが、この記事はTerminalとそのコマンドを探索することの利点についてあなたにいくつかの考えを与えることができます。 この記事で説明した機能を試してみて、以下にコメントして、これらのコマンドの使用経験を説明してください。
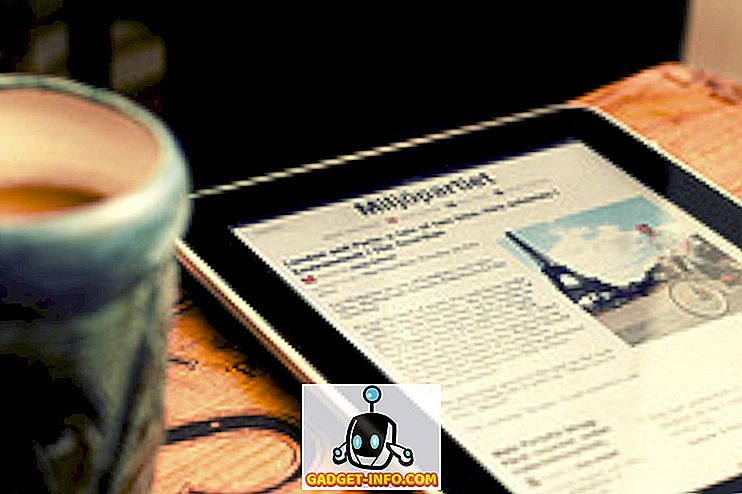
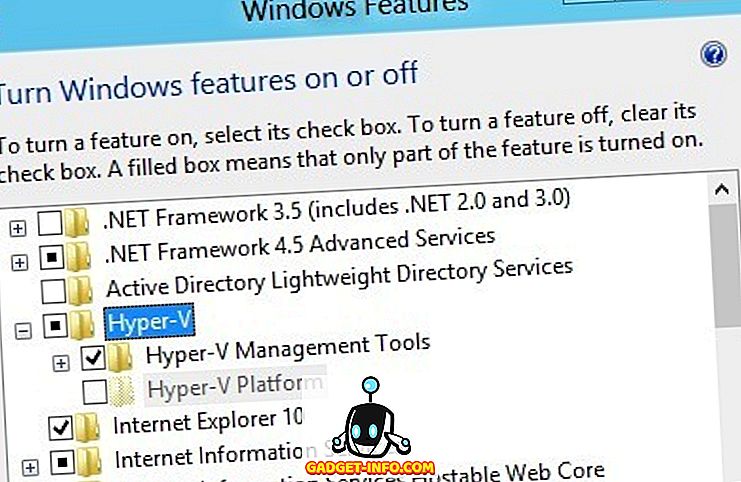

![Webに触発された入れ墨[FUNNY PICS]](https://gadget-info.com/img/social-media/176/web-inspired-tattoos.jpg)