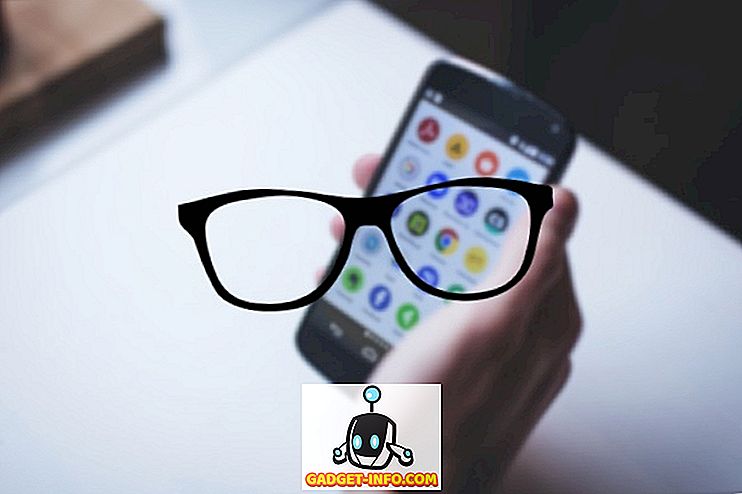これまでのすべてのスパイ映画には、特殊なフラッシュドライブを接続することによってのみアクセスできるコンピュータ、またはその他の種類のコンピュータがあります。 かっこいい、ハイテク(ある意味)に見えるだけでなく、MacやPCのロックを解除するためのUSBフラッシュドライブを持つのもかなり実用的です。 これにはいくつかの理由があります - いつもパスワードを入力する必要はありません。 あなたは本当に強力なパスワードを設定することができます、そしてそれを本当に覚える必要はありません、あなたは単にあなたのシステムに非常に強力なセキュリティの層を追加してUSBドライブなどであなたのPCまたはマックのロックを解除できるからです。 それで、あなたがあなたの家のPCで同じことをする方法を疑問に思っているならば、ここにPCまたはMacでUSBロックを設定する方法があります :
PCまたはMacでUSBロックを設定する
Rohos Key Logonは、USBフラッシュドライブ、携帯電話、さらにはBluetoothデバイスをプログラムして、システムのロックを解除するための鍵として機能するソフトウェアです。 このアプリケーションの最良の部分は、それがWindowsとmacOSデバイスの両方で利用可能であるということです。 それは有料アプリですが、あなたは実際に継続使用のためにソフトウェアを登録する必要がある前に、あなたはそれをチェックアウトするための試用版を得ることができます。
だから、私たちの邪魔にならないように、システムにログインするためのUSBフラッシュドライブを作成するために必要な手順にジャンプしましょう。
注意 :私はMac OS XでMac OS X用のRohos Key Logonソフトウェアを実行しています。ここで説明する手順はMacにも当てはまりますが、このソフトウェアを使用する場合は非常に小さな違いがあります。 Windowsでは。
1.まず、Rohos Key Logonの無料試用版をダウンロードして、あなたのMacにインストールする。 インストールが完了したら、Macを再起動する必要があります。

2.次に、MacのメニューバーからRohos Key Logonアイコンをクリックして、「 Open Rohos Logon 」に進みます。 これでRohos Key Logonのメインウィンドウが開きます。

ここでは、単に「USBドライブ」と言うオプションをクリックしてください。 ログインに使用するUSBフラッシュドライブがMacに接続されていることを確認してください。

4.次のウィンドウで、システムログインパスワードを入力し、キーとして使用したいUSBフラッシュドライブを選択して、[ OK ]をクリックします。

5.次の画面では、USBフラッシュドライブがシステムから引き出された場合にコンピュータに実行させるアクションを選択できます。 プラグを差したままにしたくない場合は、この画面で「Nothing」を選択してください。

ただし、セキュリティを強化するために、プラグを抜いたときは「 デスクトップをロックする」にしておくことをお勧めします。 これはまたあなたがそれを無人のままにしているときあなたがあなたのPCまたはMacをロックすることをより簡単にするでしょう。
それが基本的にあなたがしなければならなかったすべてです。 正しいUSBフラッシュドライブを差し込むことで、PCまたはMacのロックを簡単に解除できます。 しかし、今のところ、誰かがあなたのパスワードを知っていたとしても、彼らはまだあなたのシステムにログインすることができるでしょう。 あなたがこれが起こる可能性を排除したいならば、単に以下のステップに従ってください:
1.メニューバーのRohos Key Logonアイコンから、 “ Preferences”をクリックしてください。

2.ここで、 [USBキーのみによるログインを許可する]の横のチェックボックスをオンにします 。

これにより、USBフラッシュドライブがシステムに存在する場合にのみログインできるようになります。 これは非常に安全ですが、少し危険です。 あなたはあなたのフラッシュドライブを失うかもしれません、それは壊れるかもしれません、あるいはそれは破損するかもしれません。 そのため、パスワードによるログインを無効にしないか、または念のためにシステムのロックを解除できるUSBキーを少なくとも2つ持っていることをお勧めします。
USBキーを削除する
USBフラッシュドライブをシステムのキーとして使用したくない場合は、RohosからUSBフラッシュドライブを簡単に取り外すこともできます。 これを行うプロセスは簡単です。
1. Rohosキーログオンメニューバーのアイコンから、[ Open Rohos Logon ]をクリックします。

2.ここで「 キーの削除 」 をクリックしてください。

3.削除したいUSBフラッシュドライブを選択し、 [削除 ]をクリックします。

これにより、USBフラッシュドライブがシステムの鍵として使用されなくなり、パスワードを使用してシステムにログインすることに戻ることができます。
Rohos Key Logonには15日間のトライアルが付属しています。その後、継続使用のために登録するには25ドルを支払う必要があります。 あなたがWindows用の無料の代替品を探しているなら、あなたが試すことができるたくさんのソフトウェアがあります。 しかし、USB Raptorを除いて、他のどれも私のために適切に機能しませんでした。 USB Raptorは完璧に機能し、USBフラッシュドライブであなたのWindows PCをロック/ロック解除するのに使用することができます。
物理アクセスキーでシステムを保護する
物理アクセスキーは、システムを不正アクセスから保護するために使用できる最も強力な方法の1つです。 潜在的な泥棒があなたのパスワードを把握していても、あなたが作成したUSBキーにアクセスできない限り、彼らはまだあなたのシステムにログインすることができません。 ただし、システム用の唯一の USBキーを紛失すると壊滅的になる可能性があるため、万が一の場合に備えて、必ずどこかにバックアップキーを用意してください。
それで、あなたは今まで物理的なアクセスキーを使ってあなたのシステムを保護したいと思ったことがありますか? システムを外付けUSBドライブで保護するためにどのようなソフトウェアを使用しましたか? また、あなたがより良いソフトウェア(より安全なもの)を知っているなら、以下のコメント欄でそれについて教えてください。