iPhoneの画面を記録する必要があるかもしれないさまざまな状況があるかもしれません。 それは、YouTubeでゲームのビデオを見せびらかすことであるかもしれません、あるいは、あなたの友人のためにiOSに不慣れで、彼らのiPhoneで何かを考え出す手助けを必要とする短いチュートリアルを作成するためかもしれません。 いずれにせよ、AppleはApp Storeでのアプリの録画を許可しておらず、誰もが自分のiPhoneを脱獄したくないので、残された唯一の解決策は、MacまたはWindows PCを使ってiPhoneの画面を録画することです。
この記事では、あなたのiPhoneのスクリーンをあなたのデスクトップ/ラップトップコンピュータにどのように記録することができるかをあなたに教えます。 有効な解決策は複数ありますが、テストで最もうまく機能したものを取り上げます。
MacでiPhoneの画面を記録する:Appleの方法
Appleは、OS X Yosemiteを発売して以来、iPhoneの画面をMacに記録することをずっと簡単にしました。 Macを使用してiPhoneの画面を録画するには、以下の手順に従ってください。
- iPhoneを稲妻ケーブルでMacに接続し、MacでQuickTimeを起動します。 完了したら、 [ファイル] - > [新しいムービー録画]に移動します 。
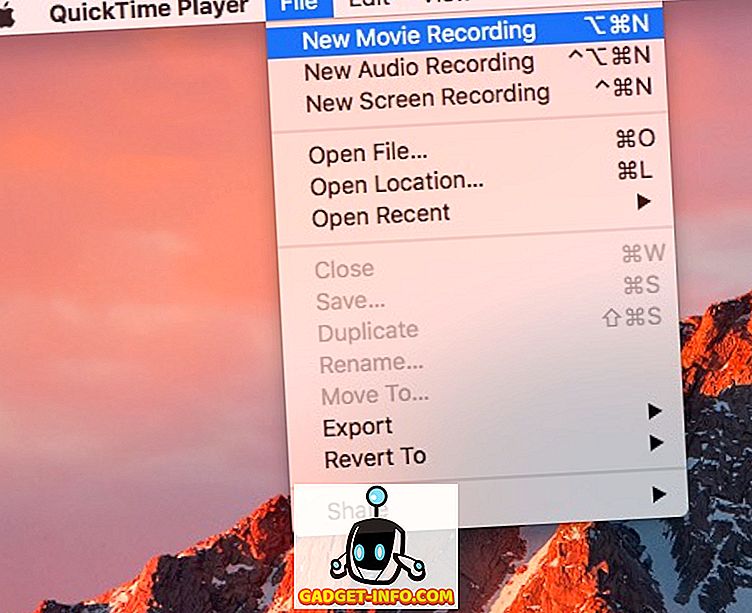
- 録画ボタンの横にある矢印をクリックし、 「カメラ」の下に記載されているソースのリストからiPhoneを選択します 。
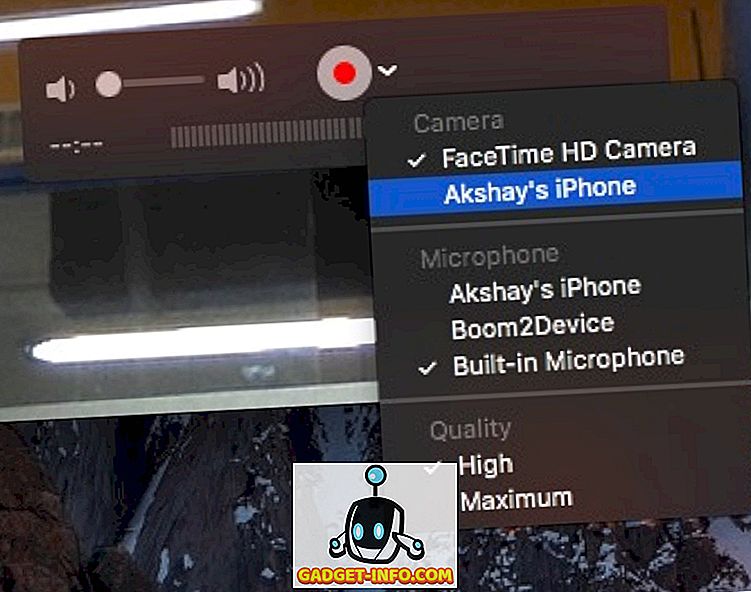
- あなたは今あなたのiPhoneスクリーンがあなたのMac上に映っているのを見るでしょう。 録音ボタンをクリックすると、MacがiPhoneの画面の録音を開始します。
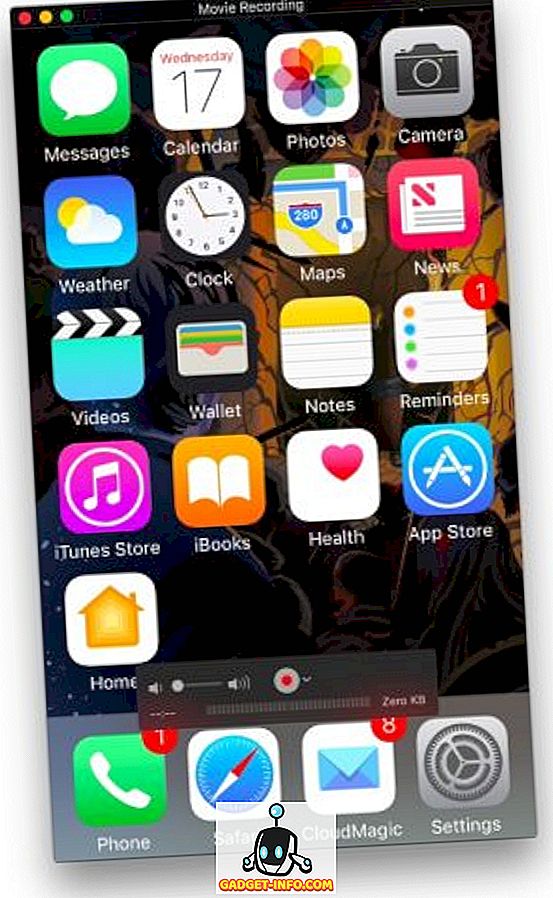
WindowsとMacでiPhoneの画面をワイヤレスで録画する
QuickTimeを使ってiPhoneの画面を録画するのは信じられないほど簡単ですが(有線ではありますが)、このアプリはWindowsでの録画機能を提供していません。 また、あなたはずっとあなたと一緒に雷ケーブルを持っていないかもしれません。 そのような場合、サードパーティのアプリがあなたの助けになることがあります。
Lonely Screenは、WindowsとMacの両方で利用できる無料のアプリです。MacまたはWindows PCでiPhoneの画面をワイヤレスでミラーリングしたり、記録したりするために使用できます。 それで、これはLonely Screenを使用してWindowsまたはMac上のiPhoneスクリーンをワイヤレスで記録する方法です。
- Lonely Screenをダウンロードしてコンピュータにインストールします。 完了したら、 Lonely Screenを起動します。
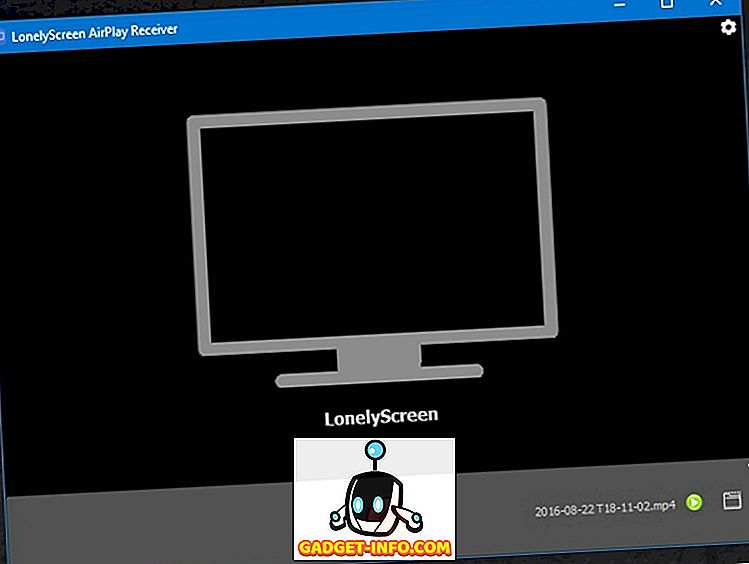
- あなたのiPhone上で、 コントロールセンターを引き上げ、そして「 AirPlay Mirroring 」をタップする。 オプションの一覧から[ Lonely Screen]を選択します。
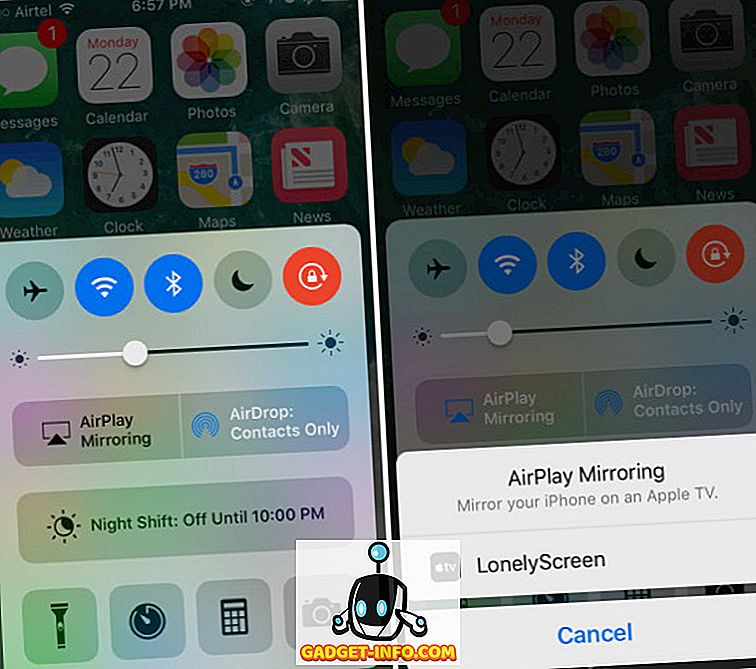
- これであなたのiPhoneのスクリーンはあなたのコンピュータに映し出されます。 録音を開始する準備ができたら、画面の右下にある小さな矢印をクリックして下のメニューを展開します。 次に、 録音ボタンをクリックしてiPhoneの画面の録音を開始します。 完了したらビデオを停止すると、Lonely Screenが自動的にMoviesフォルダ(Macの場合)およびVideosフォルダ(Windowsの場合)に保存します。
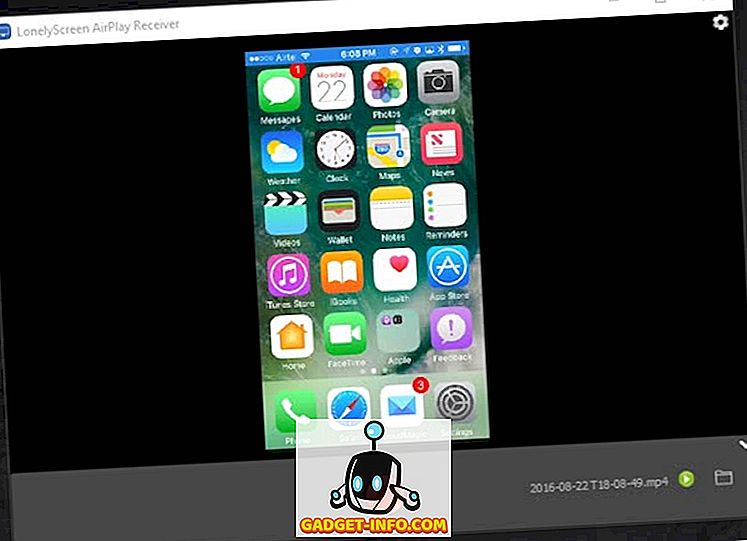
注:私のアプリケーションのテストでは、Lonely ScreenはWindows 7では機能しませんでしたが、Windows 10では非常にうまく機能しました。
より機能豊富なアプリケーション(Windows 7でも機能する)を探しているなら 、AirPlayの機能とLonely Screenでは利用できないもっと多くのオプションを提供するAirServerをチェックすることができる。
AirServer:iPhoneの画面録画をもっと細かく制御できます
AirServerを使用すると、Windows PCまたはMacをAirPlayレシーバーとして機能させることができるため、iPhoneの画面をコンピュータにミラーリングすることができます。 ワイヤレスで動作し、最低限の機能を提供するLonely Screenと比較して、AirServerは機能が豊富で高度なオプションが多数あります。 AirServerは、ユーザーが解像度(1080p、720pなど)に基づいて、またiPhone 4sからiPhone 6s plusまでの接続デバイスに基づいて、ミラーリング品質を調整することを可能にします。 認証されていないデバイスがAirServerに接続できないように、パスワードを設定する機能もあります。
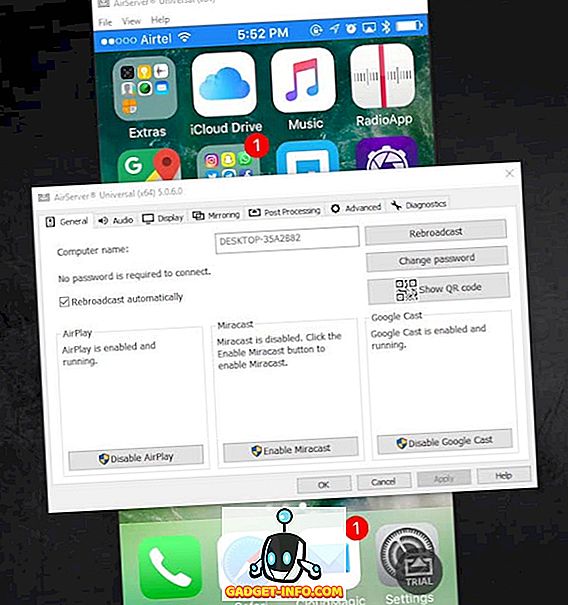
アプリが有料である間、それは7日間の無料トライアルを提供します、そしてアプリの私の使用では、それは完璧に動作しました。 価格は$ 14.99と非常に高いですが、このアプリは素晴らしいですし、iPhoneをWindows(またはMac)コンピュータにワイヤレスでミラーリングする必要があるのなら、それは間違いなくあなたがすべき投資です。 このアプリにはGoogle CastとMiracastのサポートも含まれています 。
AirServerには録画機能が組み込まれていますが、試用版では無効になっています。録画機能を有効にするには、AirServerライセンスを購入する必要があります。 ただし、MacではQuickTime、Windowsではサードパーティのスクリーンレコーディングアプリを使用してAirServerスクリーンを記録できます。
ユーザーが自分のiPhoneの画面を自分のPCにミラーリングできるようにするアプリは他にもたくさんありますが、それらのすべてに録画機能が組み込まれているわけではありません。 AirServerは非常に信頼性が高く、うまく機能しますが、それにはかなり高額の14.99ドルを支払う必要があります。
AirServerをダウンロードする
あなたのMacまたはPCにあなたのiPhoneスクリーンを記録する
これで、iPhoneやiPhoneの画面をMacやWindows PCに簡単に記録できます。また、ワイヤを使用したりワイヤレスにしたりする柔軟性もあります。 それでは、先に進んでClash of Clansで行ったその壮大な攻撃を記録するか、またはiOSの初心者でその方法を見つけることができないその友人を助けてください。
いつものように、あなたのiPhoneの画面を記録した経験やあなたが直面した問題について、そしてあなたがMacやPCでiPhoneの画面を記録するための他の方法を知っているならばカバーしていないこと









