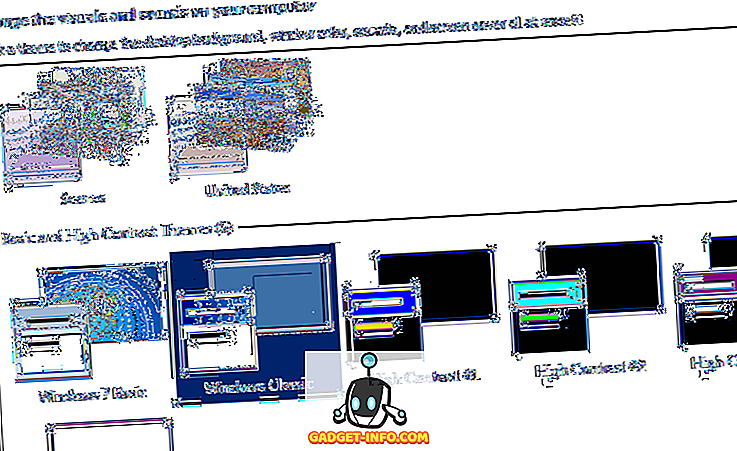Windows 10 Mobileの将来が混乱しているため、Microsoftは現在、人気のあるモバイルプラットフォームでのクロスプラットフォームサポートのビジョンに完全に取り組んでいます。 それは近い将来彼らの好意でプレーすることが期待されているAndroidおよびiOS上で充実したWindowsエクスペリエンスをあなたに提供するためにより実用的なアプローチを採用しています。
それは最近、AndroidとiOSの両方でプレビューでAndroidとEdgeブラウザでそれ自身のMicrosoftランチャーをデビューさせました。 後者はデスクトップのEdgeブラウザの重要な機能のいくつかをモバイルに移植したもので、「PCで続行」という新しい機能がハイライトされています。 モバイルブラウザで開いているWebサイトを瞬時にWindows 10 PCに共有できます。これは、通常のMicrosoft Edgeユーザーの場合に便利な機能です。 だから、これはあなたがこの機能を設定し、ボタンを押すだけでデバイスを切り替えるために従う必要があるステップです。
注 :私は、Android 6.0を実行しているXiaomi Redmi Note 3でMicrosoft Edge Previewをテストしましたが、Android 4.4以上を実行しているデバイスでは円滑に動作するはずです。 また、この機能は、Windows 10 Fall Creators Update(または更新されたInsiderビルド)を実行している場合にのみ機能します。
あなたのAndroid携帯電話をWindows 10 PCにリンクする
Windows 10 PCとWebページを共有するプロセスは、設定ページから始まります。ここでは、Androidデバイスをシステムにリンクします。 それから、スマートフォンへのアプリのインストールプロセスに進みます。
- あなたのWindows 10 PCでは、単に設定 - >電話に向かってください。

- ここでは、 「電話を追加する」というオプションがあります。 同じをクリックすると、あなたの電話番号を要求するダイアログボックスが開くので、どのブラウザからでもウェブ共有を可能にするのに必要なアプリへのリンクを転送することができます。

- ポップアップダイアログボックスはあなたの国の市外局番を選択し、あなたがあなたのWindows 10 PC とリンクしたいデバイスの電話番号を入力するようにあなたに頼むでしょう。 必要な情報をすべて入力したら、送信を押すと、 「テキストが送信されました」という確認メッセージが表示されます。 電話をチェックしてください。」

- このダイアログウィンドウを閉じて、電話の名前が既に[電話]メニューに表示されていることを確認できます。 これは、PCから見たセットアッププロセスが完了したことを意味します。

- プロセスを続行するには、フォーカスをあなたのAndroid携帯に切り替えてください。 テキストメッセージ内のリンクを開き、Google PlayストアからMicrosoft Appsをインストールします。

- このアプリはAndroidのEdgeブラウザを介して共有することはできませんが、スマートフォンの他のブラウザで開いているWebページを共有することができます。 共有メニューから「PCで続行」オプションを選択し、以下と同じ手順を実行するだけです。

Android上のMicrosoft EdgeプレビューからWindows 10 PCへのWebページの共有
面倒な設定作業は完了しました。次に、Microsoft EdgeからWindows 10 PCにWebページを共有しましょう。 すでにEdge Previewをインストールして上記の手順を完了している場合は、それに沿って進むことができます。
- AndroidデバイスにMicrosoft Edgeをインストールして開き、リンクしたばかりのWindows 10 PC に送信するWebページに移動します。 前述のプロセスを使用して、複数のWindows 10 PCをモバイルデバイスに簡単にリンクできます。

- これで、一番下のメニューバーの真ん中に新しいアイコン(外側の矢印の付いたスマートフォン)が表示されます。 これは、 [今すぐ続行]または[後で続行]という2つの共有オプションを含むダイアログボックスを表示する[PCで続行]ボタンです。

- これで、リストからデバイスの名前をタップして 、Windows 10 PCのEdgeブラウザですぐにWebページを開くことができます。 あなたはそのときとそこで、乾杯通知によってこの行動の完了について親密になるでしょう、そしてあなたのPC上でウェブページが開くでしょう。

- ただし、後でWebページを開くことを選択した場合は、[後で続行 ]オプションをタップすると、このページへのリンクがWindows 10 PCのAction Centerに送信されます。 また、クリックするとMicrosoft Edge経由で共有されていたWebページが開くWindows 10 PCにも通知が表示されます。

PCで続ける:AndroidからWindows 10 PCへのリンクを共有するための最良の方法
Microsoftがネイティブツールをリリースする前は、リンクを交換するためにスマートフォンとWindows 10 PCにサードパーティのアプリをインストールする必要がありました。 ただし、Android上のMicrosoft Edgeブラウザとともに「Continue on PC」をリリースすると、プロセス全体がある程度簡単になります。 AndroidまたはiOSを実行しているスマートフォンを、すべてのWindows 10デスクトップ、ラップトップ、さらにはタブレットPCに接続することができます。
モバイルへの取り組みが終わったため、Redmondの巨人は、Windows集中型のエクスペリエンスを提供するために、あらゆるデバイスの変換に焦点を合わせています。 Microsoft EdgeとAndroidのMicrosoftランチャーを組み合わせて、「PCで続行」機能をさらに活用することができます。これは、デバイス全体のほとんどの機能で利用可能になります。 それはあなたのAndroidスマートフォンとWindows 10 PCの間のあなたのデータ同期と交換を単純化するでしょう。