MacとWindows PCは基本的に同じ目的を果たすために存在しているにもかかわらず、機能の仕方が本質的に異なります。 たとえば、Macを使い始めたときには、すぐに「切り取り」のオプションはなく、「コピー」しか選択できないことに気付きます。何か別の場所に移動する場合は、少し異なる手順に従う必要があります。 そのような違いの1つはあなたの個人データを保護することです。 MacはデフォルトでWindowsベースのコンピュータより安全ですが、マルウェアに対する保護ではなく個人用ファイルをパスワードで保護(または暗号化)して自分以外の人がアクセスできないようにするシナリオがあります。 これは、財務諸表、クレジットカード情報、写真などのデータです。 まあ、あなたは簡単にMac上でそれを行うことができます。
これは、Windowsと比較してOS Xがファイルストレージを処理する方法と関係があります。 Windowsには暗号化オプションがありますが、フォルダをパスワードで保護するだけの場合は、これを簡単に行うことはできません。 安全な保管庫を作成するには、サードパーティ製のソフトウェアを使用する必要があります。 ただし、OS Xではデフォルトでこれを実行できますが、処理はそれほど簡単ではありません。 これが、このガイドの要点です。外部ツールを使わずにMac上のフォルダを保護する方法を説明します。
これを2つの異なる方法で処理します。 1つ目の方法では、保護する必要があるすべてのデータが1つのフォルダに既に存在しており、それを使用することを前提としています。 2番目の方法では、必要に応じて個人データを保存できる安全な格納域(具体的にはディスクイメージ)を作成します。 どちらの方法でも、OS Xに組み込まれている「 ディスクユーティリティ」を利用できます。
Mac上のフォルダをパスワードで保護する方法
このガイドでは、デスクトップにMy Personal Stuffというフォルダをデスクトップに作成しました。 それが私たちが取り組むことです。
はじめに、 ディスクユーティリティを起動します 。 Spotlightのショートカット( Command + Spaceを押してDisk Utilityと入力してEnterを押す )を使うか、MacのLaunchpadの Othersフォルダにそのユーティリティを見つけることができる。

ディスクユーティリティ内で、メニューバーから[ファイル ]メニューに移動し、[ 新しい画像]> [フォルダからの画像 ]を選択します。

ディスクイメージを作成するフォルダを選択するように求められます。 ご希望のフォルダを選択してください。

次の画面では、ディスクイメージの名前、保存先、および通常のパラメータをすべて選択するように求められます。 このダイアログの下部には、最も重要な2つのオプション、 暗号化と画像フォーマットがあります。 これはあなたが最も注意を払わなければならないところです。 暗号化には128ビットAES暗号化(推奨)を選択し、画像フォーマットには読み取り/書き込みを選択します 。
暗号化オプションを選択すると、パスワードを入力して確認するように求められます。 これを覚えておいてください、あなたがこのパスワードを忘れたならば、それらのファイルに再びアクセスする方法がないからです。

Saveを押すと、作成プロセスが始まります。 フォルダのサイズによっては時間がかかることがありますので、しばらくお待ちください。

Disk Utilityに正常に完了したというメッセージが表示されたら、プロセスは基本的に完了です。 暗号化されたフォルダである選択した場所に新しい.dmgファイルがあります。 マウントしようとすると、パスワードの入力を求められます。
このパスワードをキーチェーンに記憶させないようにしてください。これは、このフォルダを最初の場所に置くことの意味を完全に失います。 満足したら、元のフォルダを削除して、保護されたディスクイメージで作業を続けることもできます。 あなたがこのディスクイメージに持っていたものは何でもパスワードで保護されていません、そしてあなたは好きなようにそれにもっとデータを追加することさえできます。

パスワードで保護されたフォルダの使用が完了したら、 アクセスを制限するためにマウント解除することを忘れないでください 。 それだけです。
Mac上で新しいパスワード保護されたフォルダを作成する方法
主に、この方法は最初の方法と同じ方法に従いますが、主にパスワードで保護されたフォルダーへのアプローチ方法に関して、作成パラメーターの数が異なります。 最初の方法では、既存のフォルダを使用してそれを暗号化していました。 ここでは、指定されたファイルを使用して新しい空のストレージボールト(フォルダ)を作成し、ほとんど何でも格納する方法を紹介します。
はじめに、 ディスクユーティリティを起動します 。 Spotlightのショートカット( Command + Spaceを押してDisk Utilityと入力してEnterを押す )を使うか、MacのLaunchpadの Othersフォルダにそのユーティリティを見つけることができる。

ディスクユーティリティ内で、メニューバーから[ファイル ]メニューに移動し、[ 新規画像]> [空白の画像 ]を選択します。

ダイアログウィンドウが表示され、いくつかのオプションが提供されます。 ボールトの名前、サイズ(これには注意してください。後で変更することはできません)、イメージフォーマット、暗号化、パーティションなどを指定してください。フォーマットはOS X Extended(Journaled)にしてください。 ビットAES暗号化 、パーティションはシングルパーティション - Apple Partition Mapと画像フォーマットはディスクイメージの読み書きです。 前と同じように、暗号化オプションを選択すると、関連するすべてのオプションとともに、パスワードを入力するように求められます。

Saveを押すと、指定したサイズと他のパラメータで暗号化されたディスクイメージが選択した場所に作成されます。 初めてこのディスクイメージが自動的にマウントされるように注意します。 この時点で、保護する必要があるすべてのデータをこのディスクイメージに移動できます。

このイメージをアンマウントすると、次にマウントしようとするとパスワードプロンプトが表示されます。 キーチェーンのパスワードを記憶できないようにしてください。

これで、この.dmgファイルの作成中に指定したサイズまでの個人/機密データの保存に使用できるパスワードで保護されたボールトができました。 データを保存またはアクセスするには、ディスクイメージをマウントし 、指定されたパスワードを入力すると、マウントされたドライブとしてFinderに表示されます。 この場所に必要なものをすべてコピーし、問題がなければマウントを解除して再度アクセスを制限します 。
これですべてです。 あなたが同じことをすることを可能にするサードパーティの解決策がそこにあります、しかしあなたが組み込みの機能を持っているならば、私はいつでも外部のソフトウェアの上にそれを使うことを勧めます。 さらに、この方法は非常に簡単で、初心者ユーザーでもこれらの手順に従ってMac上の貴重なファイルやフォルダを簡単に保護できます。 この方法で作成されたディスクイメージはMacによってのみ認識されることに注意してください。 他のOSは(Windowsのように)それらを全く読んでいないか、あなたが他のUnixベースのシステムを試みるならばパスワードを要求するでしょう。

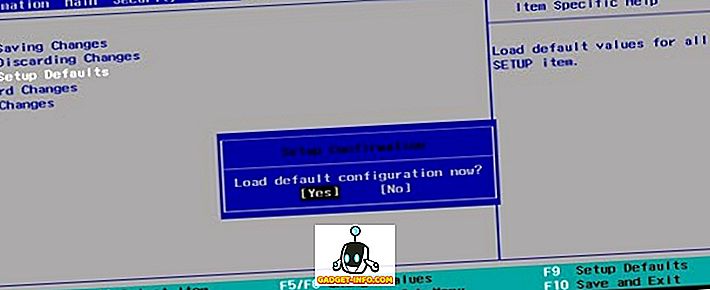
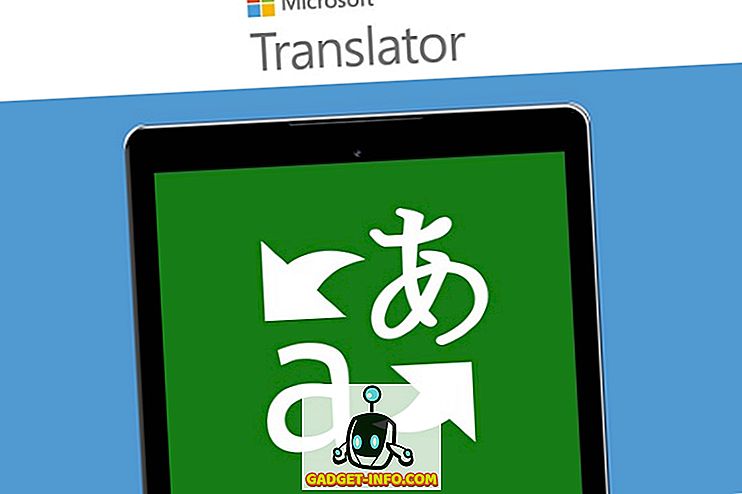
![Win Digit Magazineの1年間の購読[プレゼント]](https://gadget-info.com/img/more-stuff/461/win-digit-magazine-s-one-year-subscription-2.jpg)





