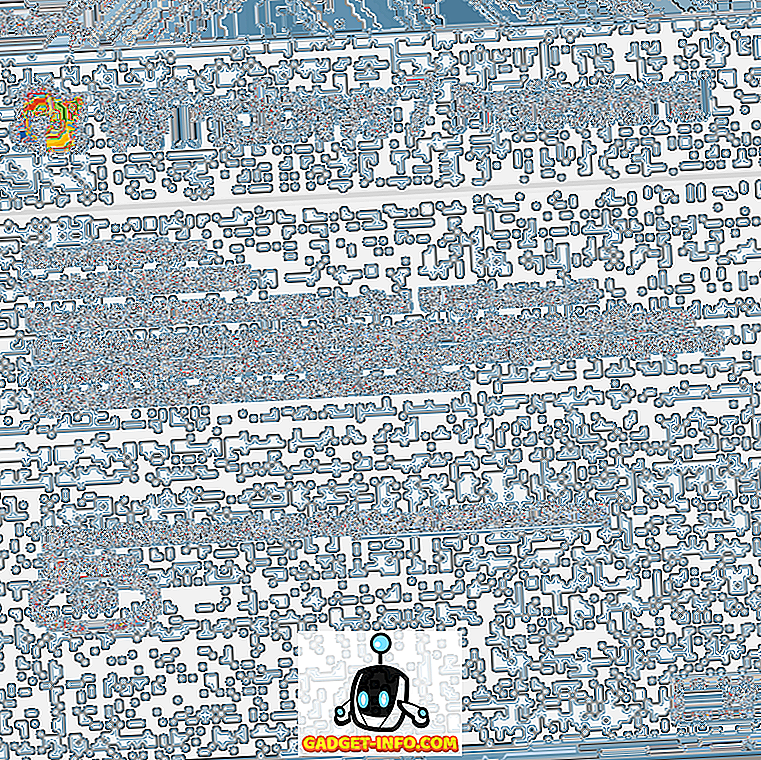技術の世界の大部分がクラウドに焦点を移しているので、マイクロソフトはOneDrive(SkyDriveとして導入された)を立ち上げることによってそれに貢献しました。 さらに一歩進めて、同社はUpload Centerと呼ばれるアプリケーションを使用してそれをMicrosoft Officeと統合することを決めました。 これは、Office 2010以降のすべてのエディションに付属しています。 これにより、Officeを使用してMicrosoftアカウントでログインしてファイルを保存すると、ローカルファイルが作成されるだけでなく、自動的にOneDriveアカウントにもファイルがアップロードされます。 Microsoftはこれを便利な機能と見なしていますが、ほとんどのユーザーはプライバシーの侵害と見なしています。 アプリケーションはデフォルトで有効になっており、無効にするオプションはありません。 そうは言っても、これを無効にするにはいくつかの回避策があります。 同じものを探しているなら、 Microsoft Office Upload Centerを無効にする 方法のいくつかの方法があり ます。

注: Windows 10 ProおよびMicrosoft Office Professional Plus 2016を実行しているコンピューターで次の方法をテストしました。これらは、Windows 8.1、8、7などの他のWindowsバージョン、およびOffice 2010以降でも機能するはずです。
レジストリエディタを使用してOffice Upload Centerを削除する
ほとんどすべてのWindows関連の問題は、レジストリエディタでのいくつかの調整で解決できるようですので、なぜこれはしないでください。 レジストリエディタを使用してMicrosoft Office Upload Centerを削除する方法を知るために下記の手順に従ってください。
- キーボードのWindows + Rキーを押して[ファイル名を指定して実行]コマンドを開きます 。 ここで、 「regedit」と入力してEnter キーを押すと、レジストリエディタが開きます。

- ここでアドレスバーを有効にしている場合は、 下のパスをコピーして貼り付けることができます。そうでない場合は、手動でナビゲートする必要があります。
HKEY_CURRENT_USER \ Software \ Microsoft \ Windows \ CurrentVersion \ Run
- ここで、右側のウィンドウに、 「OfficeSyncProcess」という名前の「 REG_SZ 」型の値があります。

- これを右クリックして「削除」をクリックしてください 。

- 「値の削除の確認」ウィンドウが表示されたら、「 はい」をクリックします 。

次回コンピュータを再起動したときに、Microsoft Officeアップロードセンターを削除する必要があります。
ファイル名を変更してOffice Upload Centerを無効にする
この方法では、Microsoft Office Upload Centerの実行可能ファイルの名前を変更します。 これにより、Windowsはアップロードセンターを開くために必要なファイルを見つけることができません。 これを行う方法を知るためには、下記のステップに従ってください。
- Windows + Eを押して、コンピュータ上のファイルエクスプローラを開きます 。ここで、アドレスバーに次のパスを入力するか、手動で移動します。
C:\ Program Files \ MicrosoftOffice \ Office16
注意: 「Office16」フォルダは、Office 16がインストールされている場合にのみ存在します。他のバージョンでは、フォルダ名はそれに応じて異なります。

- ここで、 「MSOSYNC」という名前のファイルを探します。 これを好きな名前に変更してください。 MSOSYNC-oldに変更しました。

Windowsはアプリケーションを開くために必要な「MSOSYNC」という名前のファイルを見つけられないため、このメソッドはUpload Centerを開くのを停止します。 万が一、エラーメッセージが表示されたり、アップロードセンターを再度有効にしたい場合は、ファイルの名前をもう一度「MSOSYNC」に変更してください。
タスクスケジューラを使用してMicrosoft Upload Centerを無効にする
この方法は、Office 2013を使用している場合にのみ機能します。この場合、毎回Microsoft Office Upload Centerを開くスケジュールを無効にします。 その手順は次のとおりです。
- キーボードのWindows + Rキーを押して[ ファイル名を指定して実行]コマンドを開きます。 ここで、 「taskschd.msc」と入力し、[OK]をクリックしてタスクスケジューラを開きます。

- ここで、左ペインで、 「Task Scheduler Library」をクリックしてください。

- これで、中央のペインにいくつかのタスクが表示されます。 「Microsoft Office 15 Sync Maintenance for 「 。

- このタスクを右クリックし、「無効にする」をクリックしてください 。

これにより、Microsoft Office Upload Centerの実行をスケジュールするタスクが無効になります。 次回コンピュータを再起動したときには、アプリケーションは実行されていません。
ボーナス:通知領域からOfficeアップロードセンターを隠す
この方法はサービスを正確に停止するのではなく、コンピュータの通知領域に表示されるのを停止します。 これがうまくいくなら、それを実行するために以下のステップを読んでください。
- スタートメニューを開き、 「Upload Center」と入力します。 それをクリックして開きます。

- アップロードセンターウィンドウで、 「設定」をクリックします。

- [ 表示オプション ]の下にある[通知領域にアイコンを表示する]というボックスのチェックを外します 。

これにより、コンピュータの通知トレイからMicrosoft Officeアップロードセンターのアイコンが削除されますが、それでもアプリケーションはバックグラウンドで動作します。
WindowsでMicrosoft Officeアップロードセンターを無効にする
あなたのファイルをクラウドにアップロードするのはとても便利ですが、あなたのプライバシーを犠牲にしてこれらのサービスを提供するプロバイダもあります。 OneDrive for Businessユーザーでない限り、データは転送中にのみ暗号化され、休止中には暗号化されません。 つまり、マイクロソフトは必要なときにいつでもデータにアクセスできます。 しかし、Microsoft Office Upload Centerを無効にする方法がわかったので、プライバシーを保護することができます。 では、どの方法を選択しましたか? 下のコメント欄で教えてください。