先月、Appleは開発のベータ段階に入って数ヶ月後にiOS 11、Cupertinoベースの会社のモバイルオペレーティングシステムの最新版を一般に公開した。 これにより、iOSのユーザーエクスペリエンスをさらに洗練させる、多数の新機能と改良がテーブルにもたらされました。 しかし、注目を集めることができた気の利いた新機能の1つは、WebページをPDFファイルとして保存する機能です。 そうです、iOSデバイスのデフォルトのSafariブラウザを使用してオンラインWebページからPDFファイルを作成できます。これは、オフラインのときにコンテンツを読むことに興味がある場合に非常に便利です。 PDFが作成されたら、それはあなたの余暇で印刷することさえできます。 これを試してみませんか? iOS 11でWebページをPDFとして保存する方法を確認しましょう。
iOS 11でWebページをPDFとして保存する
注: 私は私のiPhone 7 PlusとiPhone 6sでこれを試しましたが、それは新しいiPhone 8、8 Plus、およびiPhone Xと同様に古いiPhoneでも動作するはずです。
手順はかなり単純で、すべてのiOS 11デバイスで似ています。 必要な作業は、貴重な時間のほんの数分の1分です。混乱することなく、簡単に次の手順を実行してください。
- まず最初に、あなたのiOSデバイス上でSafariブラウザを開き、あなたがそこからPDFを作成したいウェブページにアクセスしてください。 今、画面下部にある共有アイコンをタップします。 完了したら、少し右にスクロールして[ Create PDF]をタップします 。
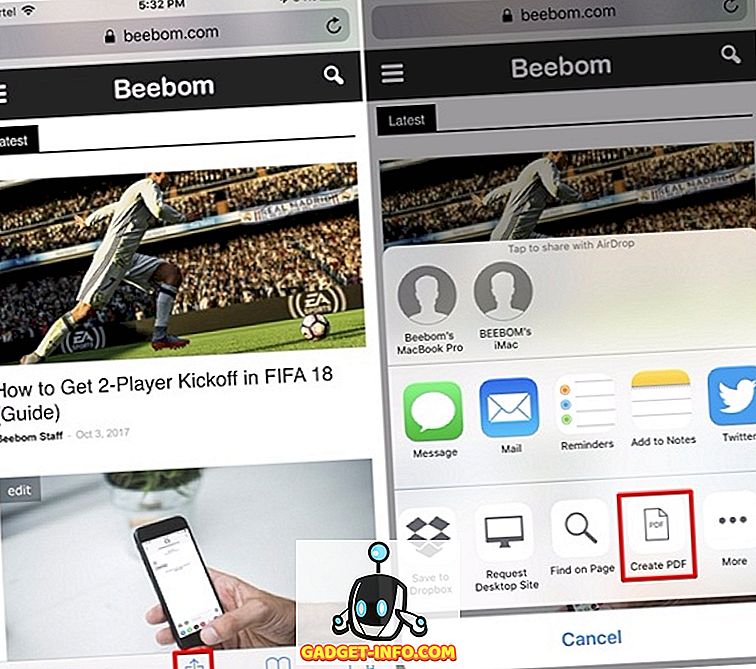
- これで、PDFファイルのプレビューがわかります。 確認して保存するには、[ 完了]をタップします。 もう一度、 「Save File To…」をタップしてWebページをPDFファイルとして保存します。
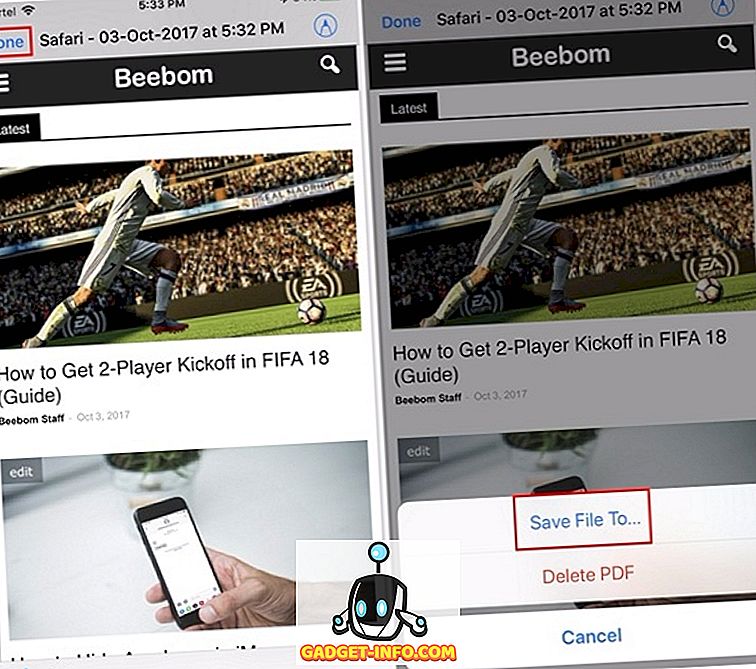
- 次のメニューでは、PDFファイルを保存する場所を選択するように求められます。 デフォルトでは、ユーザーはドキュメントをAppleのiCloudドライブに保存するか、iPhoneに直接保存するかを選択できます。 iCloud Driveに保存した場合、PDFにはiOS 11の新しい“ Files”アプリから直接アクセスできます。
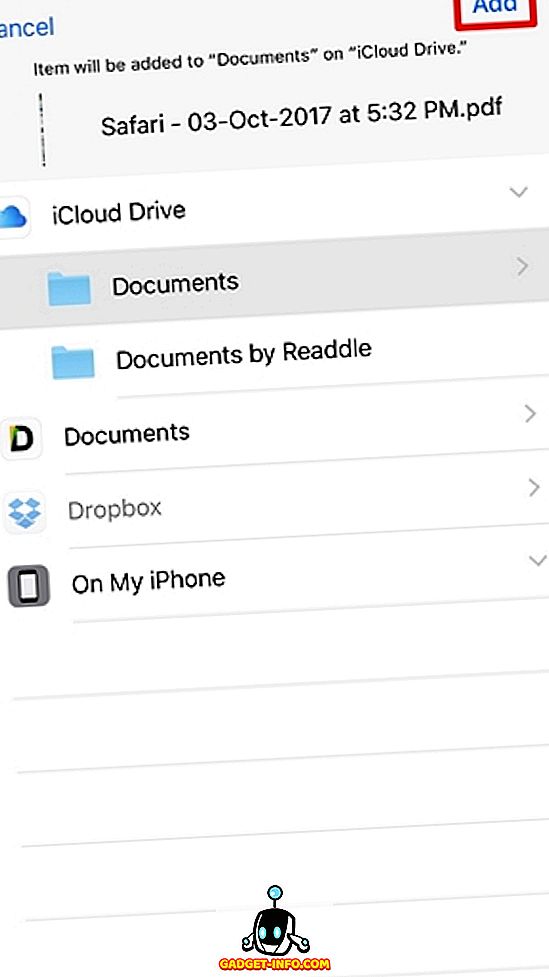
詳細を見る:iOS 11のiMessageでアプリアイコンを隠す方法
オフラインで使用するためにWebページをPDFファイルとして保存する
オンラインWebページをPDFファイルに変換するために必要な作業は、これでほとんどすべてです。 インターネットに常時アクセスできない場合は、これを利用することができます。これらのPDFファイルはオフラインでの閲覧に使用できます。 PDFファイルとして保存されたWebページは、オフィス用に物理シートに印刷することもできます。 そうは言っても、WebページからPDFを作成する機能は、現時点ではデフォルトの内蔵Safariブラウザでしか利用できませんが、AppleがついにiOSでこの機能を実装できたことをうれしく思います。 それで、あなたはこの気の利いた新しいiOS 11の機能を利用し、後で使用するためにPDFファイルとしてWebページを保存し始める準備ができていますか? 下のコメント欄にいくつかの単語をドロップするだけで、私たちに知らせてください。
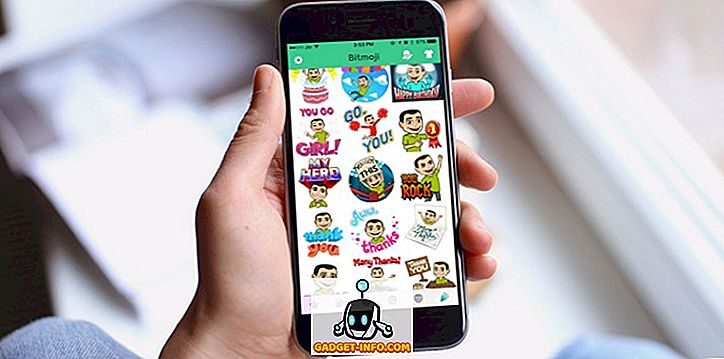

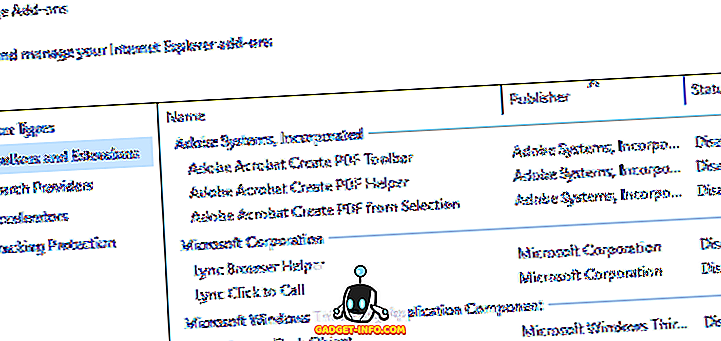
![Win Digit Magazineの1年間の購読[プレゼント]](https://gadget-info.com/img/more-stuff/461/win-digit-magazine-s-one-year-subscription-2.jpg)





