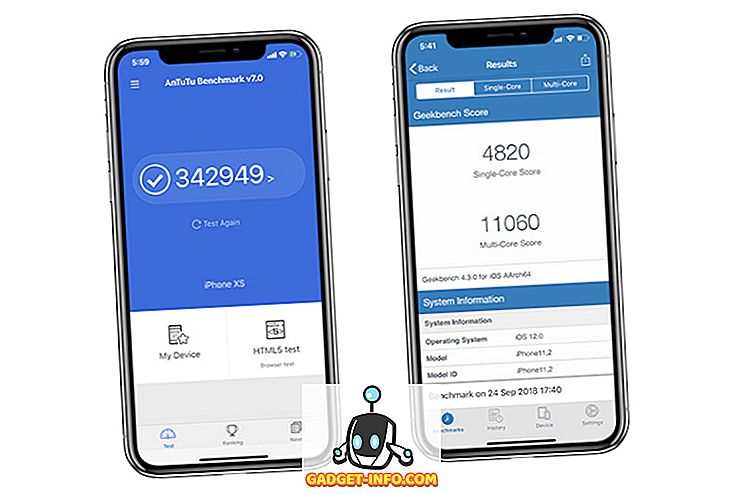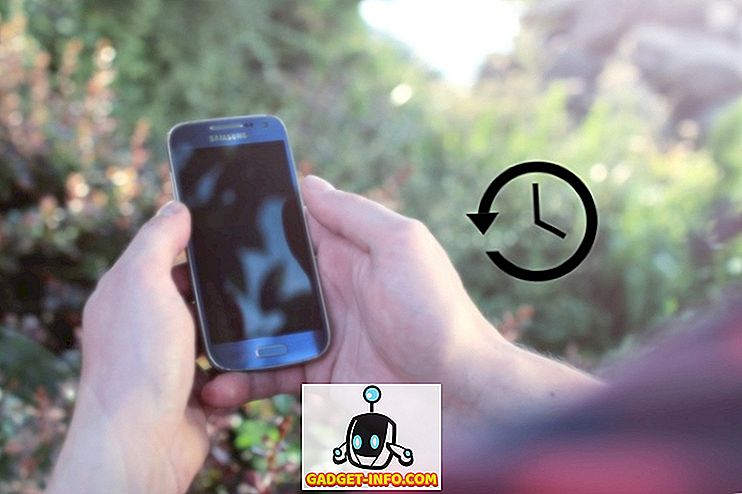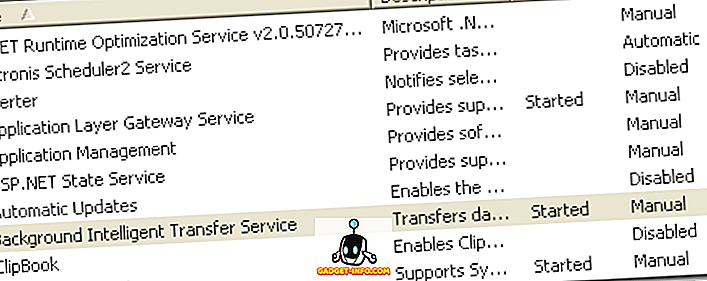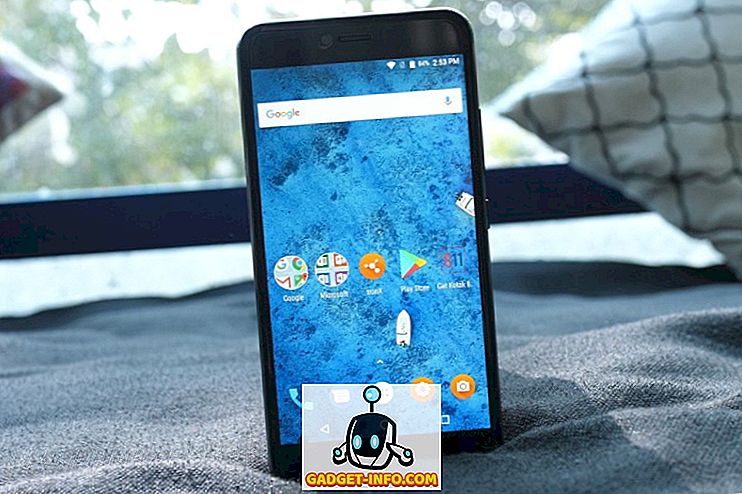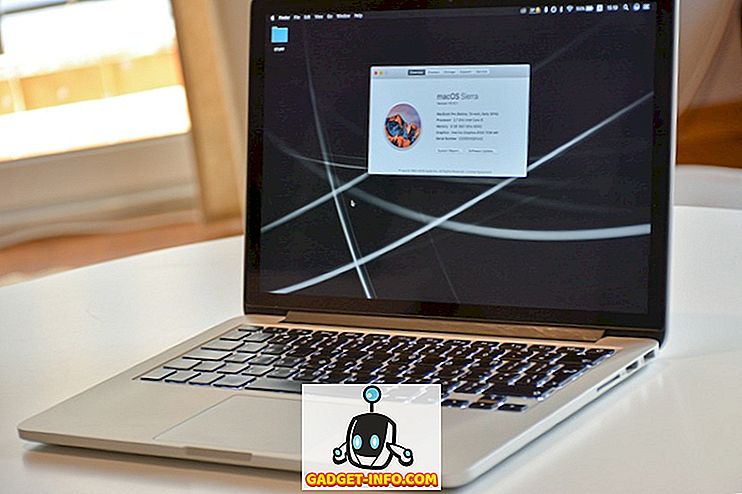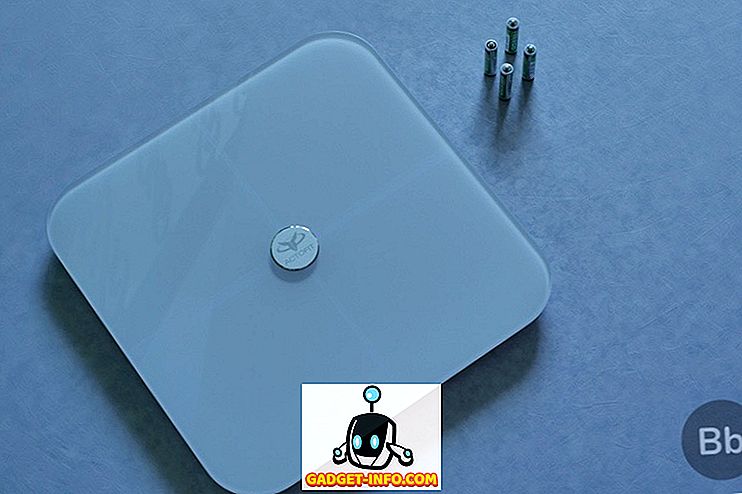これは、データの漏洩やハッキングのニュースを常に耳にしていることを考えると、データのセキュリティとプライバシーが最も重要となる時代です。 それは私たちのスマートフォンにとって重要ですが、それが私たちのPCやラップトップに来るときそれはさらに重要です。 これは、スマートフォンとは異なり、個人的なファイルやサイズの大きい機密ファイルをPCに保存する傾向があるためです。 そのため、Windows PCおよびラップトップでデータを保護することが非常に重要です。
あなたはあなたのPCのあなたのユーザーアカウントのためにロックを設定することができますが、それは最も愚かな方法ではありません。 まあ、あなたはいつでもフォルダのパスワード保護を設定することができます。 ありがたいことに、Windows 10でフォルダとファイルをパスワードで保護するためのいくつかの具体的な方法があります。
Windows 10でフォルダガードを使用してフォルダをロックする
注: Windows 10でフォルダをネイティブにロックする方法はありますが、これは最もユーザーフレンドリな方法ではなく(コマンドプロンプトの使用を含みます)、Windowsについてある程度の知識を持っている人なら誰でも攻撃できます。 そのため、Windows 10で利用可能なさまざまなソフトウェアを使用することをお勧めします。これにより、ユーザーはパスワードでフォルダーを保護できます。 フォルダガードは、おそらく間違いなく最高のものです。そのため、フォルダガードを使用してWindows 10上のフォルダをパスワードで保護する方法は次のとおりです。
1.まず、Windows 10 PCにFolder Guardをダウンロードしてインストールする必要があります。 ソフトウェアは30日間の無料トライアルで利用可能で、その後はライセンス($ 39.95)を購入する必要があります。
2. Folder Guardを開くと、マスターパスワードの設定を促すプロンプトが表示されます 。これは、ソフトウェアのアンインストールに役立ちます。場合によっては、フォルダの個々のパスワードを忘れてしまいます。

3.マスターパスワードを入力したら、「 フォルダまたはファイルを保護する 」 をクリックして、 ロックするフォルダまたはファイルを選択します 。 ロックするフォルダを選択したら、[ 次へ]をクリックします。 良いことは、Folder Guardを使って異なるパスワードで複数のフォルダとファイルをロックできることです。

4.次に、フォルダのパスワードを選択します。 パスワードなしでフォルダやファイルを保護したり、アクセスをブロックしたり表示を変更したりすることもできます。

5.完了したら、ソフトウェアのトップパネルにある「 保護 」ボタンを押します。 アプリケーションを閉じるときは、保護を継続するかどうかを尋ねられたら、必ず[はい]をクリックしてください。

6.次に、 ロックしたばかりのフォルダを開いて開くと、ロック を解除するための「パスワードを入力してください」というプロンプトが表示されます。 パスワードを入力するだけでフォルダのロックが解除されます。

注意 :パスワードを入力してフォルダのロックを解除するには、エクスプローラウィンドウでフォルダをダブルクリックする必要があります。 ショートカットを作成してフォルダを開こうとすると、アクセス拒否のメッセージが表示されます。
フォルダを閉じると、フォルダをロックするかロックを解除するかを尋ねるプロンプトが表示されます。そのプロンプトが表示されない場合は、Windowsの通知トレイに移動して、Folder Guardアイコンを右クリックします。 「実行」を選択すると、フォルダ保護を一時停止するか、ロックされていないフォルダをすべてロックするかを選択できます。 また、ほとんどのフォルダロックソフトウェアと同様に、フォルダガードソフトウェアをアンインストールしようとすると、ソフトウェアがマスターパスワードを要求してから先に進むので、フォルダガードをアンインストールする必要はありません。

あなたは間違いなくチェックアウトする必要がありますWindows用の他のいくつかのクールなフォルダロックソフトウェアがあります。
フォルダロック
フォルダロックは、フォルダ、ファイル、さらにはドライブをロックするかなりまともなソフトウェアです。 フォルダロックを使用してファイルをロックするとそれらが隠され、ソフトウェアからそれらをロック解除した場合にのみそれらを見ることができます。 毎回ソフトウェアを開く必要があるマスターパスワードを作成できます。 フォルダロックはフォルダをロックするだけでなく、ファイルの暗号化、USBドライブの保護、ファイルの細断処理、履歴の消去などを可能にします。

無料ダウンロード)
簡単ファイルロッカー
Easy File Lockerは、フォルダとファイルをロックするためのもう1つの優れたソフトウェアです。 ソフトウェアを使用すると、フォルダを非表示にしたり、アクセス不能にしたり、変更を拒否したり、削除不可能にしたりすることができます。 あなたがする必要があるのは、Easy File Lockerでパスワードを設定してファイルまたはフォルダを選択し、アクセス、書き込み、削除、可視性のオプションの中から選択して「保護の開始」をクリックすることだけです。 フォルダまたはファイルをロックした後は、ソフトウェアでパスワードを入力することによってのみロックを解除できます。

無料ダウンロード)
SecretFolder、LockAFolderなど、Windows 10で使用できるフォルダロックソフトウェアは他にもいくつかあります。したがって、上記のオプションが気に入らない場合は、これらの選択肢を試すことができます。 さらに、7-Zipのようなzipツールを使用してフォルダを圧縮し、アーカイブオプションを使用してフォルダにパスワード保護を追加することもできます。
フォルダを暗号化する
Windows 10はあなたのフォルダを安全にする方法を提供します、そしてそれはそれらを暗号化することによってです。 フォルダを暗号化してもフォルダにパスワード保護は追加されませんが、他のユーザアカウントがそのフォルダにアクセスできないようにします。 フォルダは、あなたのユーザーアカウントとパスワードによってのみアクセス可能になります。

フォルダを暗号化するには、フォルダを右クリックして[ プロパティ ]をクリックするだけです。 [ 全般 ]タブで、[ 詳細設定]を選択し、[ コンテンツを暗号化してデータを保護する]をオンにします 。 次に、[OK]をクリックします。その後、暗号化属性がフォルダに適用されます。 完了すると、フォルダのアイコンの上に鍵の記号が表示されます。

ファイルとフォルダをパスワード保護で保護する
これらは、Windows 10のフォルダをパスワードで保護するための非常に簡単な方法です。それで、先に進んで、フォルダガードまたは私たちが言及した他のサードパーティのアプリを通してフォルダのロックを始めます。 選択してください。Windows10でフォルダをパスワードで保護するための他のヒントを知っている場合は、以下のコメントセクションで共有することを忘れないでください。