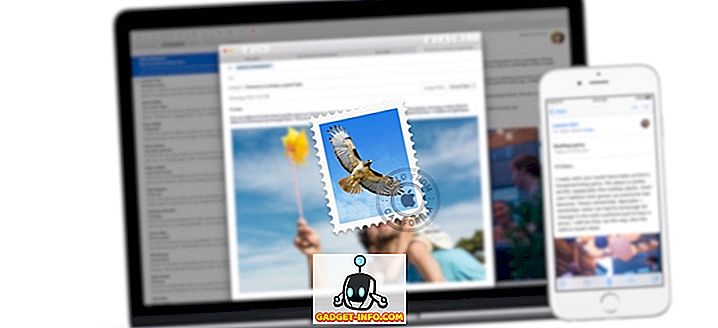Macのインターネット接続をWiFi、またはEthernet経由で共有したい理由はたくさんあります。 あなたがホテルに滞在している可能性があるのは、1つのデバイスだけがインターネットに接続できるようにするか、何かをテストするためにそれを必要とするだけかもしれません。 あなたのMacのインターネットを共有しようとしているなら 、あなたの理由が何であれ、ここにあなたがそれをすることができる方法があります:
1.お使いのMacからイーサネット経由でWiFiを共有する
あなたのMacにWiFi接続があり、あなたが他のラップトップとイーサネットインターフェースを介してそれを共有したいなら、あなたはそれを非常に簡単にすることができます。 あなたのMacでこれを設定するには、以下の手順に従ってください。
- まず、Mac上でシステム環境設定を起動して、「 共有 」に進みます。

- ここで「 インターネット共有 」をクリックしてください。 まだ横にあるチェックボックスをチェックしないでください。 次に、「 接続の共有元 」というドロップダウンメニューから「 WiFi 」を選択し、「 使用しているコンピュータへ 」の下の「 イーサネット 」の横にあるチェックボックスをオンにします。

- それでは、「 インターネットの共有 」の横にあるチェックボックスをチェックし、表示されたダイアログボックスで「 開始 」をクリックします。

それが基本的にあなたがする必要があるすべてです。 あなたは今、あなたのMacとあなたがあなたの接続を共有したいラップトップにイーサネットケーブルを差し込むことができる、そしてそれは単に働くでしょう。
2. WiFi経由でMacからイーサネット接続を共有する
あなたのMacをイーサネットに接続し、そしてその接続をWiFi経由で共有することができれば、それはもっと便利だろうね? 幸いなことに、これも簡単にできます。 このプロセスは、Ethernet経由でWiFiを共有するのと似ています 。 ただし、 2番目のステップでは、ドロップダウンメニューで[接続の共有元]と表示されている[ イーサネット]を選択し、[Toコンピューターの使用]の下の[WiFi]の横にあるチェックボックスをオンにします。

これであなたのMacはWiFi経由であなたのイーサネット接続を共有し始めるでしょう、そしてあなたはWiFiサポートを持っているどんな装置ででも単にネットワークに参加できます。 WiFiネットワークを保護したい場合は、インターネット共有の「 Wi-Fiオプション 」ボタンをクリックしてパスワードを設定するだけです。
3. Ethernetを介してiPhoneの接続を共有する
あなたができるもう一つのクールなことは、あなたのMacを使って、 あなたのiPhone上で、イーサネット上で、パーソナルホットスポットを共有することです。 これも非常に単純で、手順は前の手順とほぼ同じですが、わかりやすくするために、手順を順を追って説明します。
注意 : iPhoneのパーソナルホットスポットをMacと共有する方法は3つあります。 Bluetoothを使って接続することも、iPhoneのUSBケーブルを使って接続することも、WiFiを使って共有することもできます。 この特定のセクションはあなたのiPhoneのインターネットをWiFiをサポートしていない他のデバイスと共有するのに役立ちます…古いデスクトップPCのように。 これを使ってiPhoneとルーターの接続を共有したり、イーサネットケーブルを使ってルーターと複数の機器を接続したりすることもできます。
Bluetooth経由でiPhoneのパーソナルホットスポットを共有する
Bluetoothを使用してiPhoneのパーソナルホットスポットをMacに共有し、それをEthernet経由で共有する場合は、次のようにします。
- まず、iPhoneでWiFiをオフにしてから 、 「パーソナルホットスポット」をオンにします。 WiFiをオンにするか、それともBluetoothとUSBで接続を共有するかを尋ねられます。 「 Bluetooth and USB Only 」をタップします。 iPhoneのBluetoothがオンになっていることを確認してください。

- 次に、あなたのMac上で、 システム環境設定へ行き、そして“ ブルートゥース ”をクリックする。

- ここでは、iPhoneが表示されるまで待ってから、「 ペアリング 」をクリックします。

- iPhoneには、ペアリング確認とともにプロンプトが表示されます。 「 ペア 」をタップします。

- 今、 システム環境設定で、 「ネットワーク」に行き、そして「Bluetooth PAN」をクリックしてください。 ここにあなたのiPhoneの名前が表示されますので、「 接続 」をクリックしてください。

- すると、iPhoneの上に「 Personal Hotspot:1 Connection 」という青いバナーが表示されます。 これはあなたのMacがあなたのiPhoneのネットワークに接続されていることを意味します。 それでは、この接続をイーサネットで共有しましょう。

- 「 システム環境設定 」を開き、「 共有 」をクリックしてください。

- ここで、「 インターネットの共有 」に行き、ドロップダウンメニューで「 あなたの接続を共有する 」と言う「 ブルートゥースPAN 」を選択し、「 使用するコンピュータへ 」の下の「 イーサネット 」の隣のチェックボックスをチェックします。

これで、「 インターネット共有 」の横にあるチェックボックスをオンにして、表示されるダイアログボックスで「 開始 」をクリックすることができます。 あなたのMacはあなたのiPhoneのパーソナルホットスポットをイーサネットを介して共有し始めるでしょう、そしてあなたはあなたの接続を共有したいデバイスにあなたのMacからイーサネットケーブルを接続することができます。
USBケーブルでiPhoneの個人用ホットスポットを共有する
USBケーブルを使ってiPhoneのパーソナルホットスポットをMacに共有し、その接続をイーサネット経由で共有したい場合は、それもできます。 以下の手順に従ってください。
- iPhoneでパーソナルホットスポットをオンにして 、「 Bluetooth and USB Only 」をタップします。 それでは、USBケーブルを使ってiPhoneをMacに接続します。

- これで、iPhone上に「 Personal Hotspot:1 Connection 」という青いバナーが表示されます。

- さて、 システム環境設定に行き、そして共有をクリックしてください。

- ここでは、「インターネットの共有」の下にある「 接続の共有元」というドロップダウンメニューで「 iPhone USB 」を選択し、「 使用するコンピュータへ 」の下の「 イーサネット 」の横にあるチェックボックスをオンにします。

あなたのMacは今やあなたのiPhoneのパーソナルホットスポットをイーサネットを介して共有し始めるでしょう、そしてあなたはあなたのMacからあなたが接続を共有したい装置にイーサネットケーブルを接続することができます。
WiFi経由であなたのiPhoneのパーソナルホットスポットを共有する
iPhoneのパーソナルホットスポットをMacに接続するもう1つの方法は、WiFi経由です。 その後、イーサネット経由で共有することで、この接続を他のWiFi非対応デバイスと共有できます。 これを行うには、以下の手順に従ってください。
- iPhoneで、パーソナルホットスポットを有効にして、 [WiFiをオンにする]をタップします。

- それから、WiFiであなたのMacをあなたのパーソナルホットスポットに接続してください。 それが終わったら、システム環境設定に行き、「 共有 」をクリックしてください。

- ここで、ドロップダウンメニューで[ あなたの接続の共有元 ]と表示されている[ WiFi ]を選択し、[ To using using]の下の[ Ethernet]の横にあるチェックボックスをオンにします。

これで、iPhoneのパーソナルホットスポットをWiFi機能を持たない他のデバイスと共有できるようになります。 他のデバイスにもWiFi機能がある場合は、それらをiPhoneのパーソナルホットスポットに直接接続できます。これは、インターネット共有を設定するよりもはるかに簡単です。
イーサネットまたはWiFi経由でMacから他のデバイスにインターネットを共有する
これらの方法を使用して、WiFiまたはEthernetを介してMacのインターネット接続を他のデバイスと共有できます。 私たちはこれらの方法をmacOS Sierraを実行しているiMacで試してみましたが、うまくいきました。
以前は、Bluetooth経由であなたのMacからインターネットを共有することは可能でしたが、そのオプションはもはやうまくいかないようで、私たちがこの記事でそれをカバーしていない理由です。 ただし、MacでBluetoothを介したリバーステザリングを機能させる方法がわかっている場合は、以下のコメント欄でその旨をお知らせください。