Windows 10を搭載した新しいラップトップやPC、さらには新しいMacBookにも非常に高解像度のディスプレイが付属しています。最近購入した場合は、Chromeブラウザで奇妙な問題が発生する可能性があります。 Webページの中には高解像度のディスプレイではうまく動作しないものがあります。これらのWebページのテキストは異常に大きいか小さいです。 まあ、あなたはChromeのズームオプションを使用してそれを修正することができます。
ChromeではCtrl +/-ショートカットを使用して一時的にズームインまたはズームアウトすることも、右上隅にある3つのドットのメニューボタンを押して[ズーム]オプションを使用することもできますが、デフォルトのズームまたはテキストを恒久的に変更する場合Chromeのサイズ。
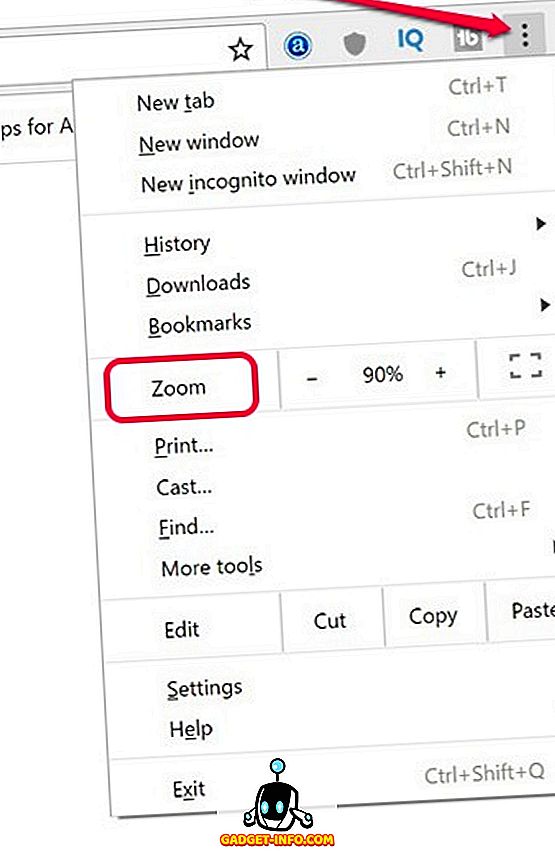
Chromeでデフォルトのズームを変更する
Chromeでウェブページのズームを恒久的に設定するには、 Chrome設定に進んでください 。 ここで、下にスクロールして「 詳細設定を表示 」をクリックしてください。
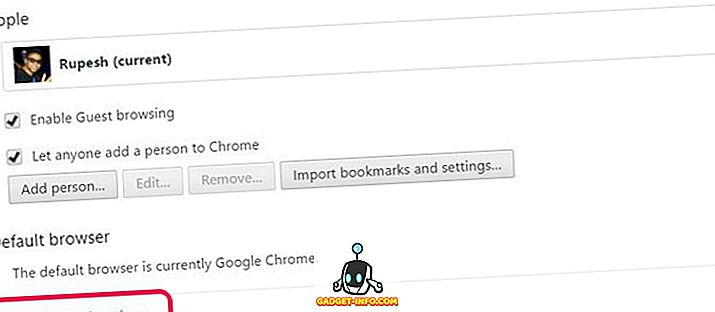
次に、[ Webコンテンツ ]セクションの下の[ ページズーム ]ドロップダウンメニューをクリックして、Webページを見やすくするためのズーム率を選択します。
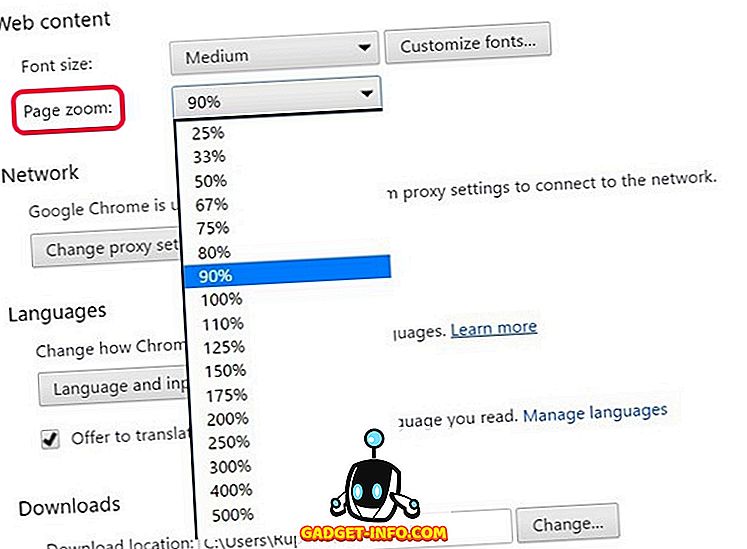
Chromeで文字サイズを変更する
ウェブページのテキストが大きいか小さいかを確認したいだけの場合は、Chromeでテキストサイズを変更できます。 Chrome設定の[ ウェブコンテンツ ] セクションでは、フォントサイズを非常に小さいサイズから非常に大きいサイズに変更することもできます。
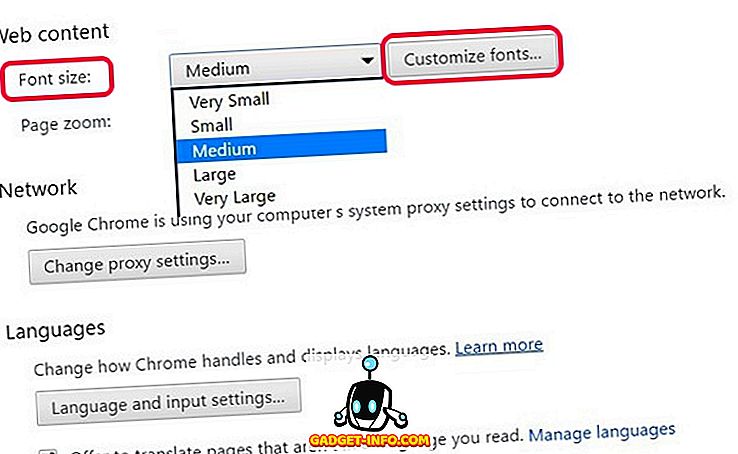
また、「 フォントのカスタマイズ 」オプションをクリックして、Chromeのさまざまなテキストのフォントとエンコードを変更することもできます。

異なる言語のフォントを変更したい場合は、拡張フォント設定拡張機能をチェックすることができます。
注意 :一部のWebページでは固定フォントが使用されているため、Chromeでテキストサイズを変更しても効果がないため、ズーム機能を使用する必要があります。
Chrome Androidで文字サイズを変更する
QHD / 2Kディスプレイに詰め込まれた最新のAndroidの主力の1つを所有していて、ウェブページがChromeで異常にロードされるのを見ているのであれば、おそらくテキストサイズを変更することをお勧めします。 これを行うには、 Chromeの設定 - >アクセシビリティの順に進み、テキストの拡大縮小スライダを必要な割合までドラッグします 。 ここでは、「 Force Zoom 」を有効にして任意のWebサイトにズームインすることもできます。
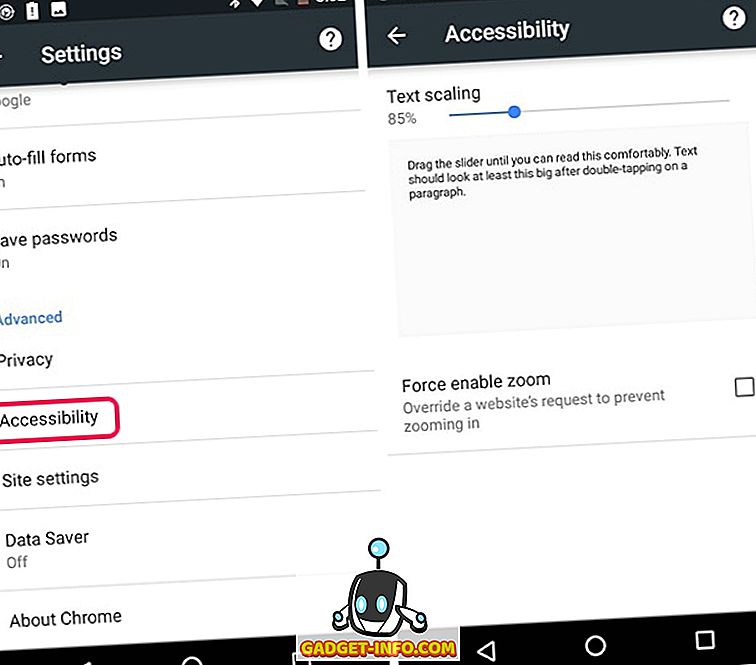
Chromeでこれらのオプションを使ってウェブページを見やすくする
あなたが私のようであれば、あなたはウェブをたくさん閲覧します、そしてあなたがChromeでそれをするなら、あなたがあなたの好みに合うようにあなたがテキストサイズ、ズームのような様々な側面をカスタマイズすることは重要です。 ありがたいことに、Chromeはデフォルトのズームまたはテキストサイズを変更するためのかなり簡単なオプションを提供しています。 だから、あなたのWindows PCやラップトップ、MacやAndroidのスマートフォンでこれらのオプションを試してみて、それらがあなたのためにどのようにうまくいくか教えてください。 下のコメント欄で消してください。

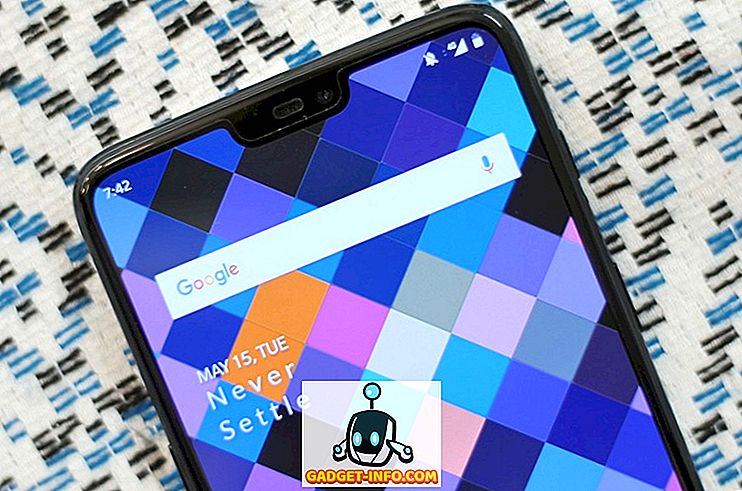







![ソーシャルメディア - 1998年から2011年までのGoogleのナビゲーション履歴[PICS]](https://gadget-info.com/img/social-media/167/google-s-navigation-history-from-1998-2011-5.png)