Kodiは、Windows、Linux、Mac、Android、iOS、tvOS、Apple TV、FreeBSDを含むすべての主要プラットフォームで利用可能なフリーでオープンソースのメディアプレーヤーです。 それはあなたのデバイス上でローカルメディアファイルを再生するための非常に有能なソフトウェアですが、あなたが当惑しているソースからメディアコンテンツをストリーミングするための様々な異なるオプションのアドオンを試していないなら、あなたはKodiの能力の表面をスキミングするだけです。世界中から。 それでは、Kodiの機能を強化するために、公式アドオンと非公式アドオンの両方をインストールする方法を見てみましょう。
注意: 以下で説明するプロセスは デスクトップWindows上の Kodi 17 Krypton に 適用さ れますが、最新バージョンのKodiを実行している限り、MacユーザーとLinuxユーザーの間で違いはありません。 テレビでKodiを使用している場合は、リモコンのナビゲーションボタンを使用して、あるオプションから別のオプションに移動します。 「OK」を押してオプションを選択し、「戻る」ボタンを押して前のページに移動します。キーボードで「Enter」を押してオプションを選択し、「Backspace」を押して前のページに戻るのと同じです。
公式KodiリポジトリからKodi Addonsをインストールする方法
Kodiの設定は上級ユーザーに提供されるすべてのオプションと機能のために初めてのユーザーには少々面倒に思えるかもしれません、しかし公式サイトからプログラムをダウンロードしてあなたのデバイスにそれをインストールしたらKodiリポジトリはあなたができる最も簡単なことの一つです。 次のいくつかの簡単な手順に従って始めてください。
- メインメニューで、 'Add-ons'メニュー項目の上にマウスカーソルを置くと自動的にハイライトされ、下の図に示すように複数の異なるオプションが表示されます。

- マウスを「リポジトリからインストール」に移動してクリックすると、次のオプションセットに移動します。

- 現在表示されている画面には、選択可能なジャンルの数がリストされているので、音楽、ビデオ、天気、またはあなたの空想をくすぐらせる可能性のあるその他のものに関連するアドオンを選択できます。 この記事の目的のために、プロセス全体をデモするためのビデオアドオンを追加します。

- マウスのスクロールホイール、またはキーボードの上/下ナビゲーションキーを使用して、好きなチャンネルが見つかるまで、右側のリストをスクロールします。 私はYouTubeでCollegeHumorが大好きです。そのため、Kodiにインストールすることにしました。

- 好みのオプションを見つけたら、それをクリックするだけで、下のような画面が表示されます。

- 今すぐ「インストール」オプションをクリックしてください、そして数秒以内にあなたはあなたが選んだアドオンを首尾よくインストールしたというメッセージを得るでしょう。 あなたはいつでもあなたのデバイスに任意の数のアドオンをインストールするためにプロセスを繰り返すことができます。 下の画像でわかるように、私は今、私のオフィスコンピュータに4つの公式のコンピュータを持っています。

公式のKodiリポジトリからアドオンをインストールするのは簡単で啓発的ですが、プラットフォーム上で利用できるすべてのアドオンが公式のリポジトリから入手できるわけではありません。 何らかの理由でKodiやXBMC Foundationによってまだ承認されていないアドオンをダウンロードしてインストールするには、他の場所を探す必要があります。 サードパーティのリポジトリから、あるいはネット上にたくさんあるZIPファイルからもできますが、それらのいくつかをインストールするとあなたが法律の間違った側に置かれる可能性があるので注意してください。 。
サードパーティレポジトリからKodi Addonsをインストールする方法
サードパーティのリポジトリから非公式のKodiアドオンをダウンロードするのは、上で説明した方法とそれほど違いはありませんが、2段階のプロセスです。 そのプロセスの2番目の部分は、上記の方法とほとんど同じですが、そこに到達するには、サードパーティのリポジトリをインストールする必要があります。 デバイスに新しいリポジトリを作成するには、設定を少し調整するだけで済みます。そのための手順をガイドした手順を以下に示します。
ステップ1:「不明なソース」からのインストールを有効にするためのシステム設定の変更
- メインメニューに行き、左上のパネルにある歯車のアイコンをクリックして「設定」オプションを選択します 。

- 次のページで、下の図に示すように[システム設定]をクリックします。

- 左側のパネルで[ アドオン]を強調表示し、[ 不明なソース ]トグルが[有効]に設定されていることを確認します。 プライバシーとセキュリティ上の理由から、このオプションはデフォルトで無効になっていますが、公式リポジトリの外部からアドオンをインストールするには有効にする必要があります。

ステップ2:ZIPファイルからサードパーティのリポジトリまたは個々のアドオンをインストールする
今、あなたはすべてあなたのKodiに非公式のアドオンをダウンロードしてインストールする準備ができています。 そのためには、数十個のアドオンを含むサードパーティのリポジトリ全体を選択するか、必要に応じて個別のアドオンを個別に追加することができます。 この記事の目的のために、私たちは 'SuperRepo'と呼ばれるよく知られたレポジトリをインストールします。それはあなたにあなたの指先であなたに豊富な娯楽をすべて無料でもたらす、2, 000以上のアドオンへのアクセスを与えます。 ただし、法定の警告として、第三者のリポジトリに見られるアドオンの中には、著作権保護されたメディアの不正なストリーミングに役立つ場合があることを思い出させる必要があるので、注意してください。 tは法の反対側に行きたがっています。 どちらの方法でも、法的な問題を避けるために、サードパーティのリポジトリを使用する前に、必ずVPN接続で自分自身を保護してください。
- SuperRepo(またはAeres、Noobs and Nerds、Mighty Duckのような他のサードパーティのリポジトリ)をダウンロードするには、前のセクションで説明したようにメインメニュー - >設定に行く必要があります。 ただし、次のページで[システム設定]を選択する代わりに、下の図に示すように[ファイルマネージャ]をクリックしてください。

- 次の画面から、左側の「Add Source」をダブルクリックします 。

- 表示されるポップアップウィンドウで、 「」をダブルクリックします 。

- インストールしようとしているサードパーティのリポジトリの正確なパスを入力するように求められます。 SuperRepoをインストールしようとしているので、SuperRepoアドレスを入力する必要があります。これは“ //srp.nu ”です。 URLをコピーして(二重引用符なしで)貼り付け、[OK]をクリックするだけです。

- リポジトリを使い始めることができるように名前を入力してください。 「OK」をクリックする前に、SuperRepoという名前を付けました。

これで、SuperRepoがKodiにインストールされました。デバイスに必要なサードパーティのリポジトリについても、このプロセスを繰り返すことができます。 将来的には、公式のKodiレポ、SuperRepo、またはシステムにインストールすることを選択したその他のレポのいずれかからアドオンをインストールすることができます。
しかしながら、あなたのシステムにリポジトリを持つことは一つのことであり、そこからアドオンをインストールすることは全く別のことです。 あなたのシステムにSuperRepoがあるので、アドオンをインストールする方法を知る必要があります。 それらは圧縮された 'ZIP'ファイルフォーマットで利用可能になるでしょう、それであなたはそれらを通してあなたの方法をナビゲートする必要があるでしょう。
- SuperRepoアドオンをインストールするには、メインメニューに戻って左ペインのアドオンをクリックしてください 。 次の画面が表示されます。この画面では、次の図に示すように、左上隅にある[アドオン]アイコンをクリックする必要があります。

- 「 ZIPファイルからインストール 」 をダブルクリックします 。

- ポップアップから[SuperRepo](または自分のリポジトリに名前を付けるために選択したもの)を選択します。

- Kodiのあなたのバージョンをクリックしてください。 前述したように、私はKodi 17 Kryptonを実行しているので、それがまさに私が選んだものです。

- 表示された画面で、[ すべて ]をクリックすると、この間ずっと待っていたZIPファイルをダウンロードするためのオプションが表示されます。

- 私の場合は、55.79KBの小さなZIPファイルをダウンロードしました。 そしてそれはすべて無料です!

インストールには数秒しかかかりません。インストールが完了すると、Kodiウィンドウの右上隅に小さな通知ポップアップが表示され、すべてがうまくいったことを知らせることができます。 メインメニュー - >アドオンから "リポジトリからインストール"を選ぶと、SuperRepoが表示されます。 このチュートリアルの最初のセクションで説明したのとほぼ同じ方法で、新しくインストールしたリポジトリからアドオンをインストールできます。
ZIPファイルの正確なダウンロードアドレスを知っている限り、個々のアドオンをまったく同じ方法でインストールすることもできます。
公式と非公式の両方のソースからKodiアドオンをインストールする
コディは娯楽に起こった最も良いことの1つであり、あなたがコードを切ることを探しているならあなたが間違いなく試してみるべきものです。 Netflix、Amazon Prime、およびその他のサブスクリプションベースのプラットフォームは、目を見張るような番組の強力なコレクションを提供しますが、Kodiがテーブルにもたらしたものは、どのように見ても勝てるものではありません。 特にあなたが価格を考慮に入れるとき。 最近、アドオンやリポジトリのいくつかがほこりをかいていますが、それらのフォーク型バージョンが日々出現し始めています。新しいリポジトリが頻繁に出現しているので、安心してご利用いただけます。愛されているオープンソースのメディアストリーミングプラットフォームとそのユーザーのために近いうちに終わらないでしょう。 いずれにしても、あなたがKodiのエキスパートである今、最高のKodiアドオンを試して、あなたの実験がどのように行われたかを私たちに知らせてください。


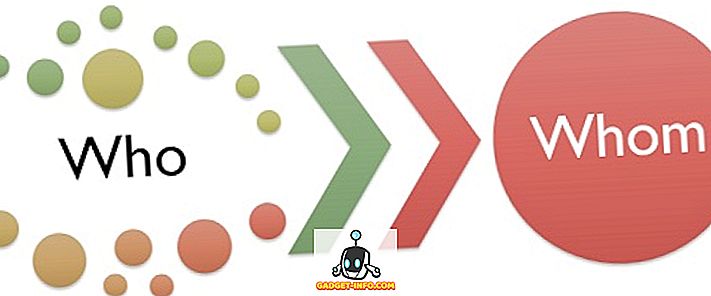




















![Win Digit Magazineの1年間の購読[プレゼント]](https://gadget-info.com/img/more-stuff/461/win-digit-magazine-s-one-year-subscription-2.jpg)





