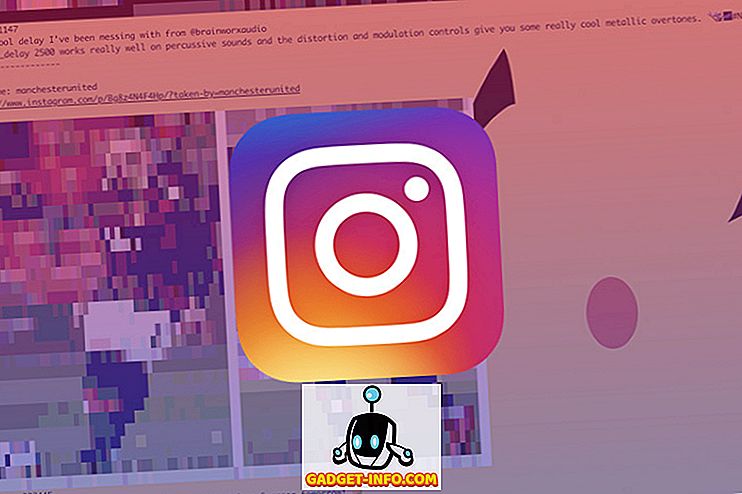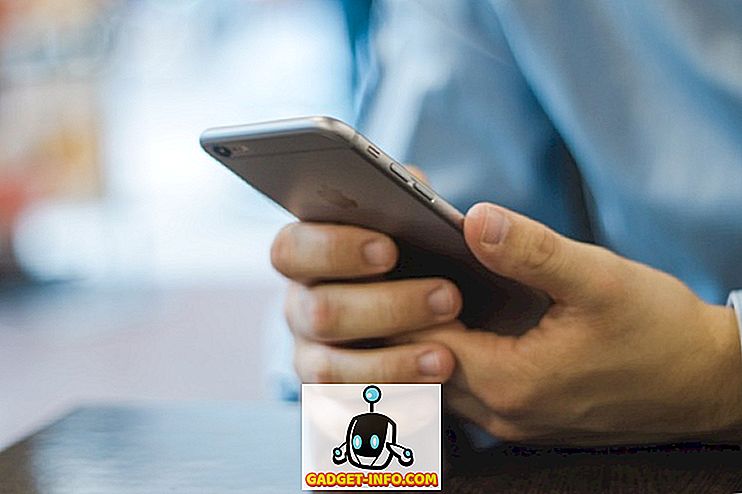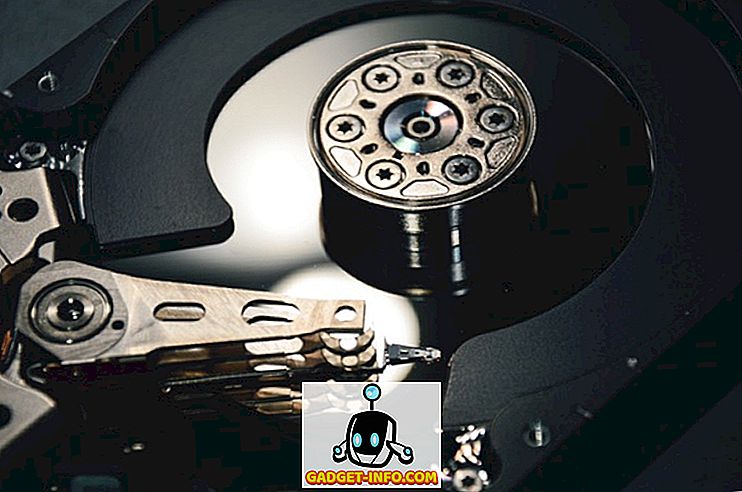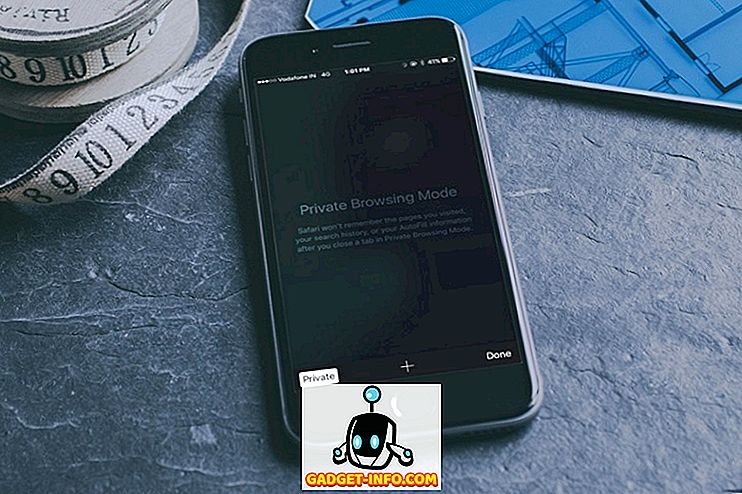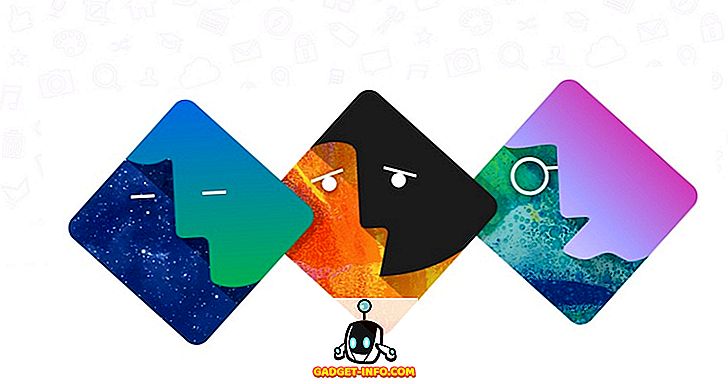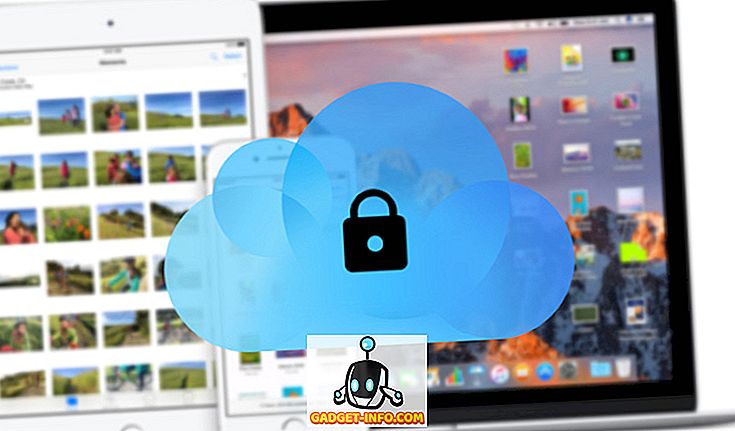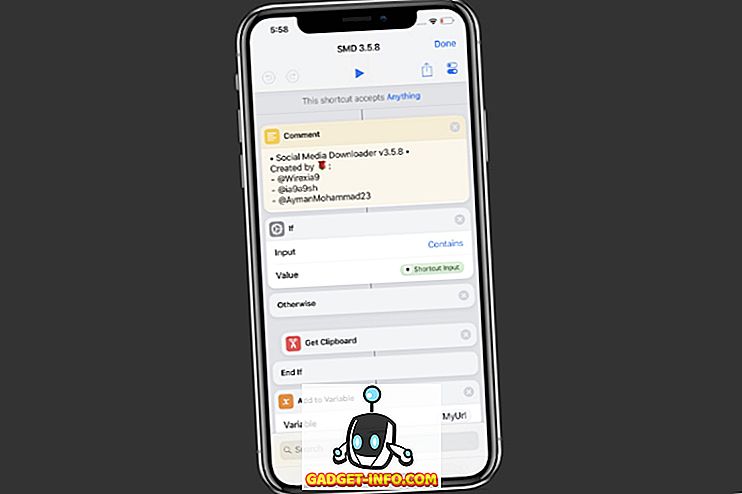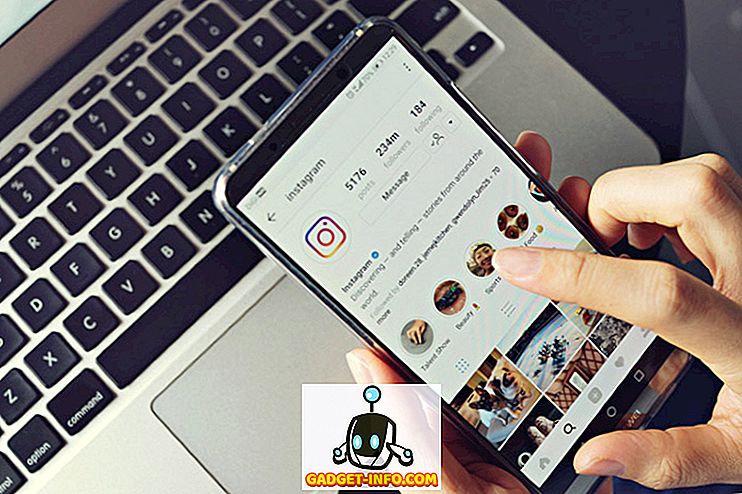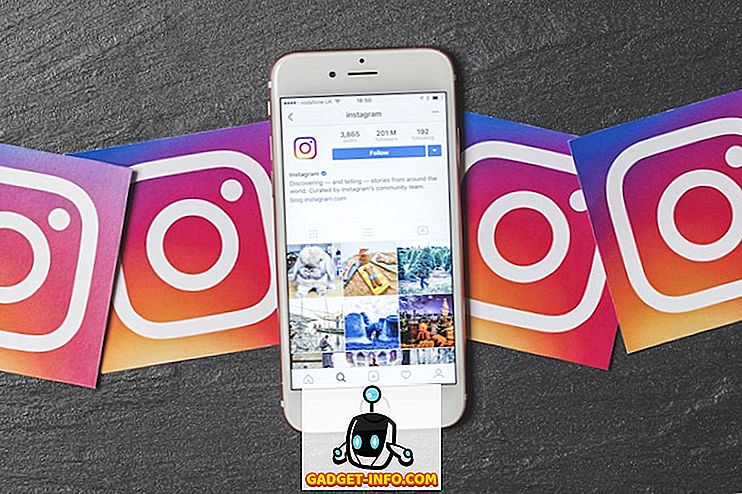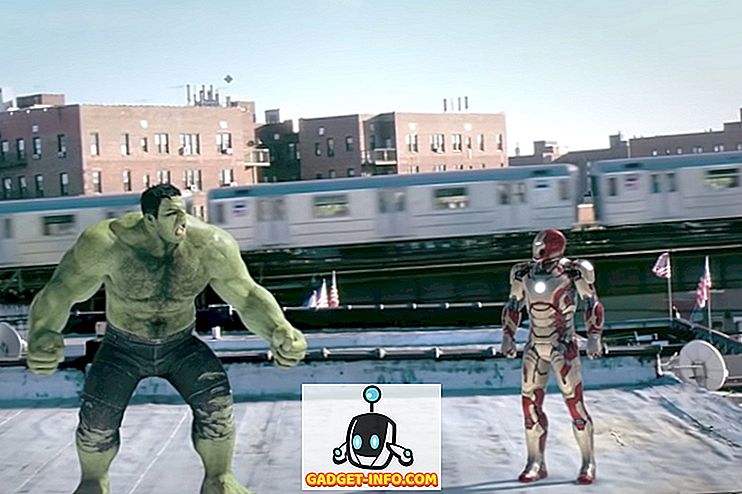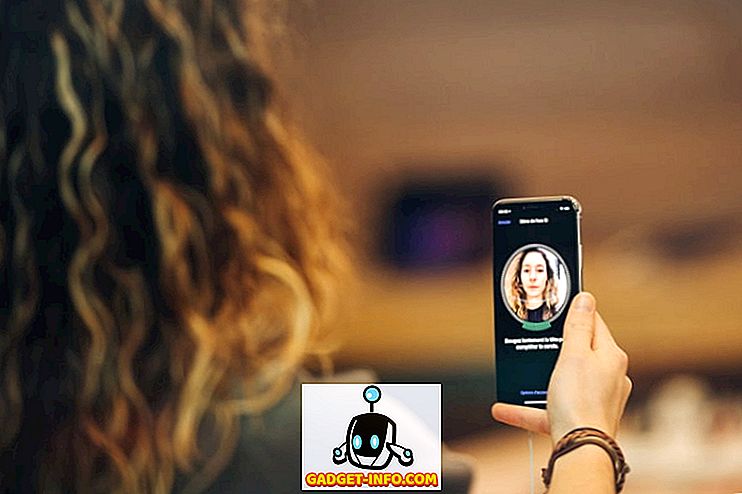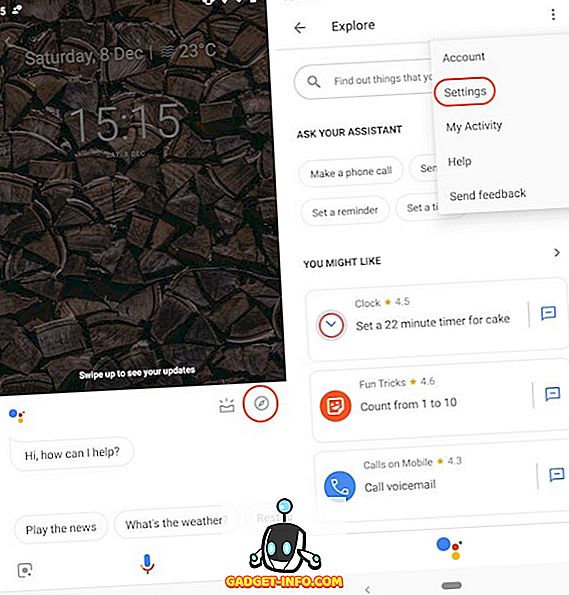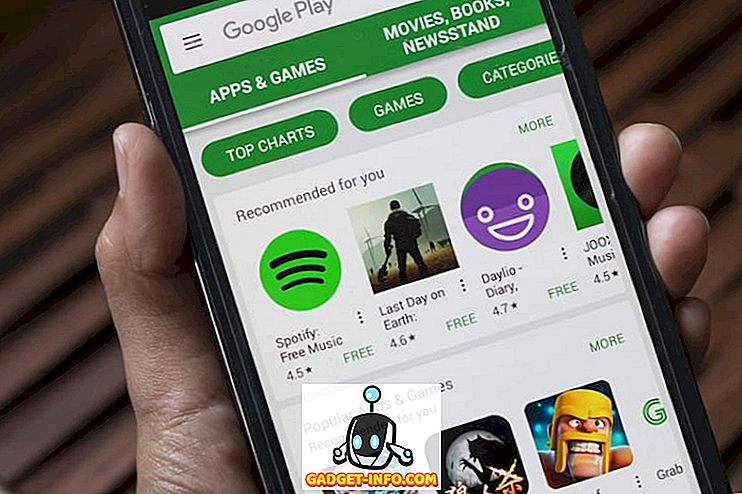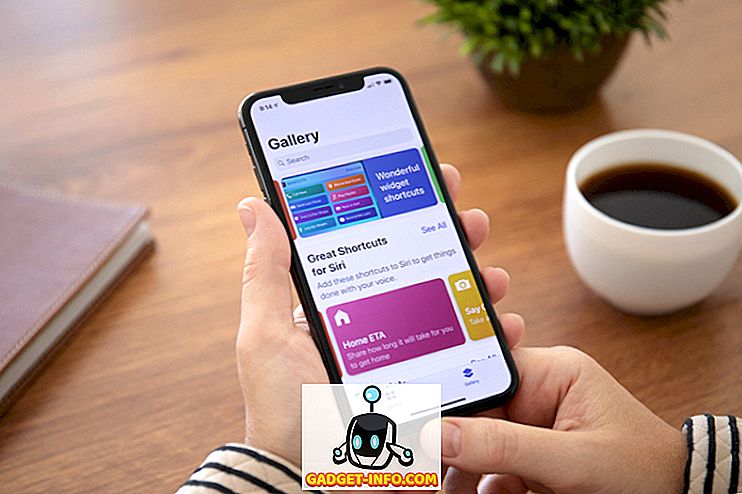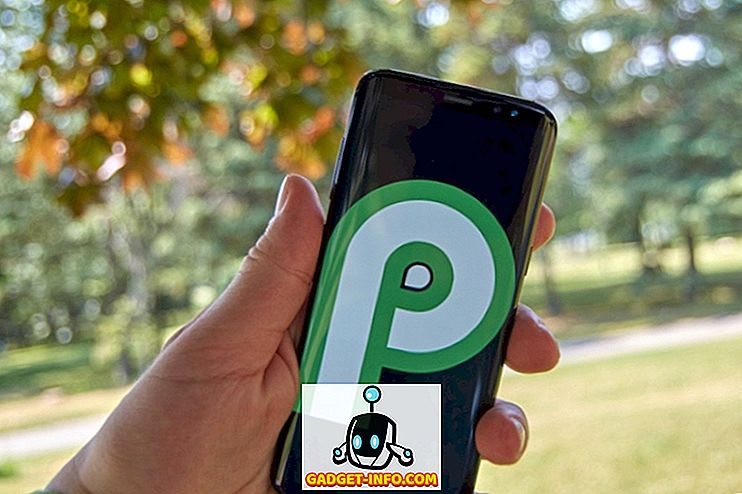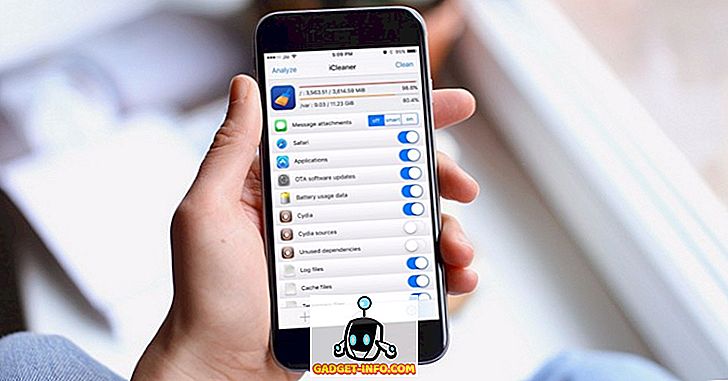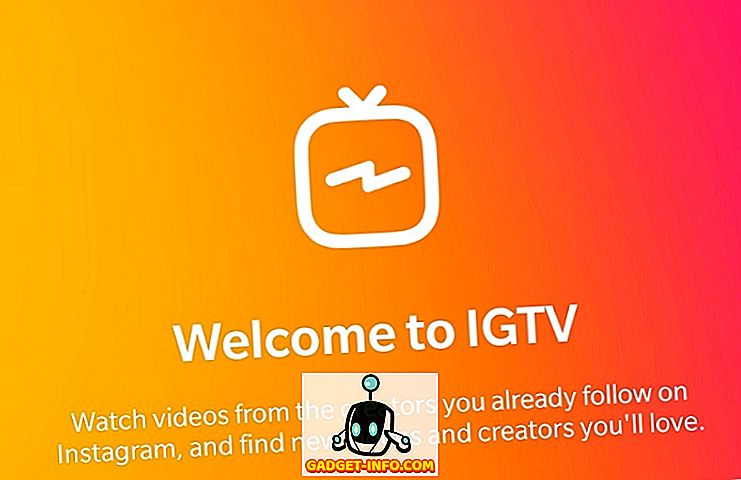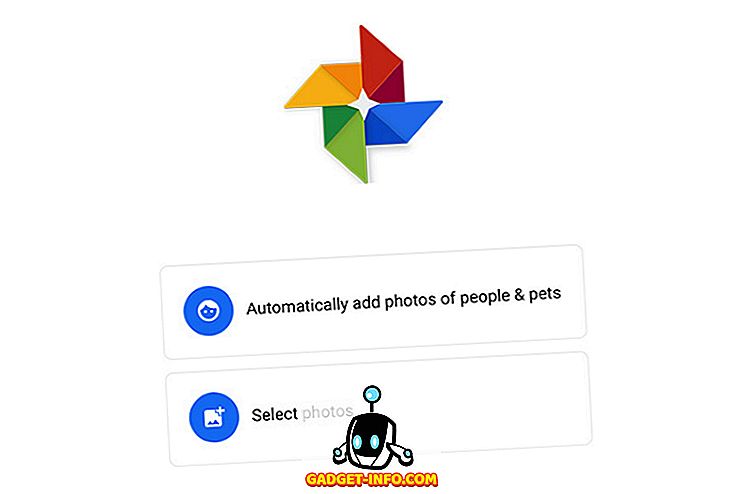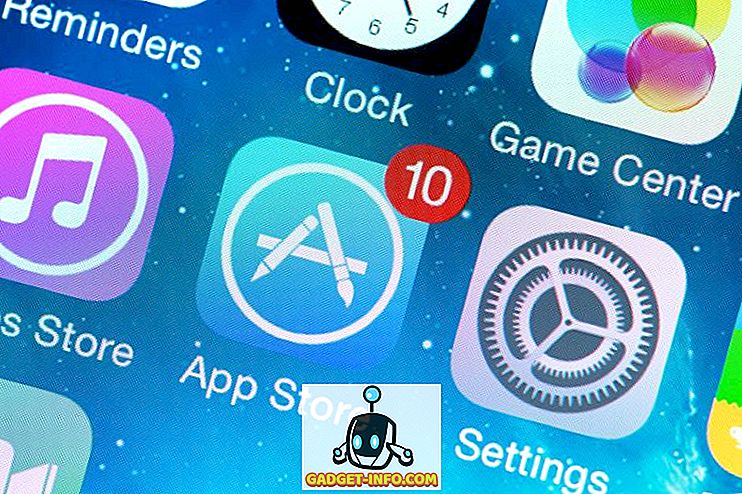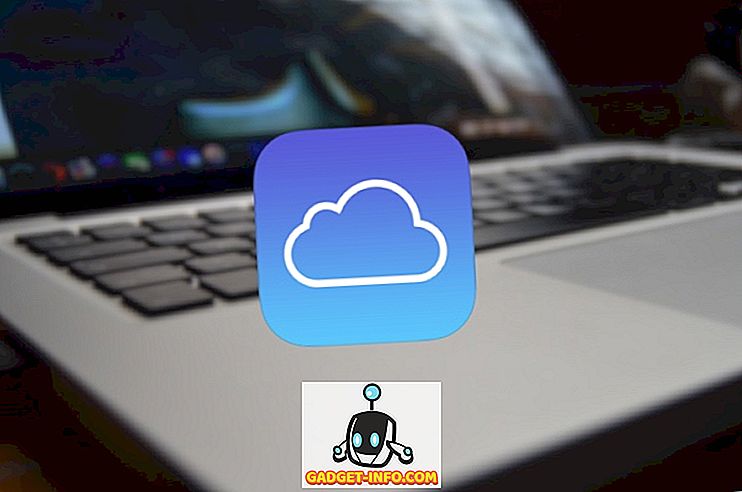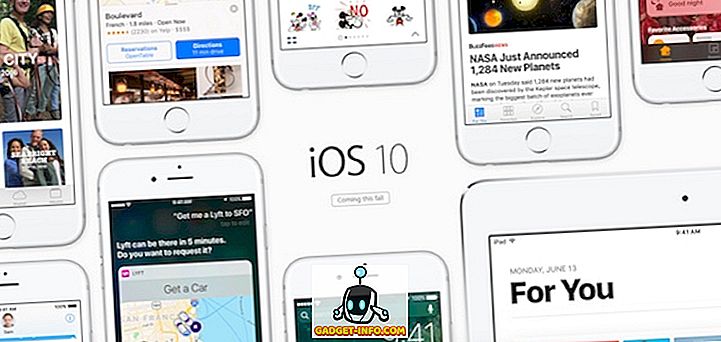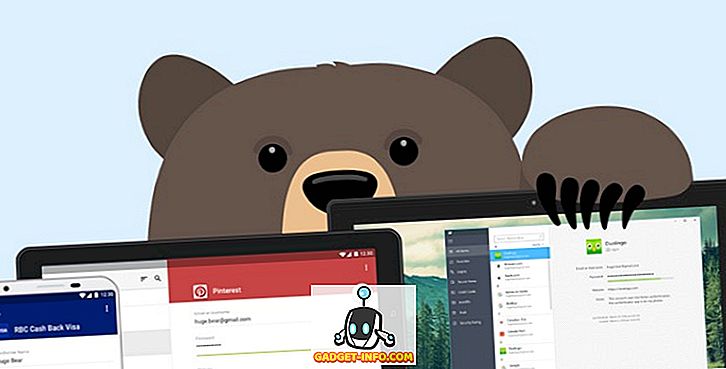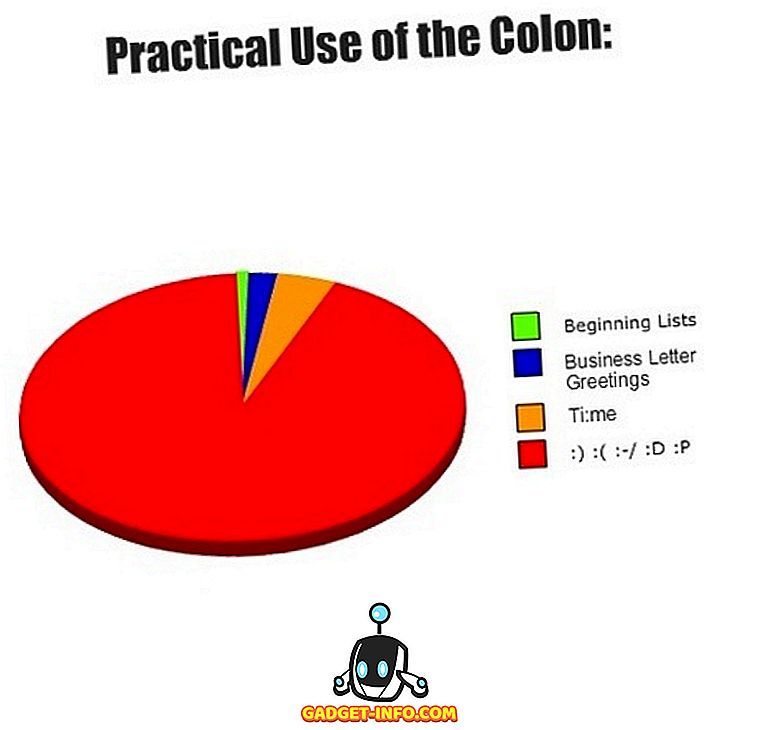喘息と慢性閉塞性肺疾患(COPD)の違い
小児期に診断される呼吸器疾患は、呼吸不足、咳の乾燥、胸の引き締めをもたらし、 喘息 と呼ばれます。 一方、 慢性閉塞性肺疾患としても知られるCOPDも 呼吸器疾患の1つであり、4歳を過ぎた後に発生し、年齢とともに状態は次第に悪化します。 私たちの体の細胞は働き、成長するために酸素を必要とし、この酸素は呼吸の単純なプロセスを通して肺に取り込まれます。 通常、1日に 25, 000 回 呼吸し ます。 しかし、肺感染症に苦しむ人々は呼吸の問題を経験します。 肺疾患は、世界に存在する最も一般的な医学的状態の1つです。 気管支炎、嚢胞性線維症、肺気腫、COPD、喘息、肺炎、結核など、多くの種類の肺感染症があります。汚染、感染、アレルゲン、喫煙、または遺伝学は、これらすべての問題の主な原因です。 この記事では、喘息とCOPDという2つの一般的な呼吸器疾患の重大な違いに注目します。 また、その原因、症状、治療についても説明します。 比較表 比較の根拠 喘息 慢性閉塞性肺疾患(COPD) 意味 疾患の主な原因を認識し、十分な予防策を講じて回避することにより、適切な治療で管理できる、気道の長期的な病状。 人生の後期に診断される呼吸器疾患の種類と患者の状態は、疾患の発症とともに重症になります。 喫煙がこの病気の原因と言われています。 発症年齢 通常は小児期ですが、どの段階でも再び発症します。 通常、4