デバイスがパスワードを記憶し、自分でそれを記入することができるという事実から生じる最大の問題の1つは、私達、ユーザーが、それらを忘れ続ける傾向があるということです。 確かに、パスワードを覚えておく必要はないのがいいのですが、保存されたWiFiパスワードを見たいと思う時があります。
この短いハウツーガイドでは、あなたのMacが過去に参加したか現在接続しているWiFiネットワーク用のパスワードにアクセスするために使用できる2つの方法をあなたに知っておきます。
注:これはあなたが参加したことがない安全なWiFiネットワークにアクセスする方法についてのガイドではありません。
私はこれを短く簡潔にします: あなたのMac上で保存されたWiFiパスワードにアクセスするためにあなたが使うことができる2つの方法があります。
方法1。キーチェーンアクセスアプリケーションを使用する
あなたのMac上で保存されたWiFiパスワードを見るためにここに概説されたステップに従ってください:
1. キーチェーンアクセスを起動します。
- これを行うには、「 Spotlight 」に移動して「 Keychain Access 」と入力します。
- 「 Launchpad 」に行くこともできます。 キーチェーンアクセスは、「 その他 」という名前のフォルダにあります。

2.検索ボックスの右上隅に、パスワードを表示したいWiFiネットワークの名前を入力します。
- [キーチェーンアクセス]ウィンドウに、入力した名前に対応するエントリが表示されます。
- 説明のために、私は自宅のWiFiネットワークである「Lord Of The Pings」を使用しています。

3.パスワードにアクセスしたいWiFiネットワークに対応するエントリをダブルクリックします。
4. WiFiネットワークに関する詳細を含む小さなポップアップウィンドウが表示されます。
5. [ パスワードを表示]の横にあるチェックボックスをオンにします。

- キーチェーンアクセスにより、管理者の資格情報を入力するように求められます。 認証情報を入力して、 [許可]をクリックします。

6.これで、選択したネットワークのWiFiパスワードを確認できるようになります。

方法2:ターミナルを使用する
保存したパスワードをターミナルを使って見ることもできます。 これが役立つ可能性がある1つのシナリオは、パスワードを表示するためのシェルスクリプトを書くことを計画している場合です。 ターミナルを使用して保存したWiFiパスワードを表示するには、以下の手順に従ってください。
1.ターミナルアプリケーションを起動します
2.端末に次のコマンドを入力し、 「SSID」をパスワードを表示したいWiFiネットワークの名前に置き換えます。
security find-generic-password -D "AirPort network password" -a "SSID" -gw

3.ダイアログボックスが表示され、 管理者の資格情報を入力するように求められます 。 認証情報を入力して、 [許可]をクリックします。

4. パスワードがターミナルの新しい行に表示されます 。

二度とWiFiパスワードを忘れない
今、あなたはあなたがもう覚えていないパスワードにアクセスする必要があるときに何をすべきかを知っています。 あなたはあなたのMac上で保存されたWiFiパスワードを見るために使用できる2つの驚くほど簡単な方法に精通しています。 あなたは以前にパスワードを記憶することで問題に遭遇しましたか? さらに重要なのは、どのようにしてそれを解決したのですか? 以下のコメントでお知らせください。

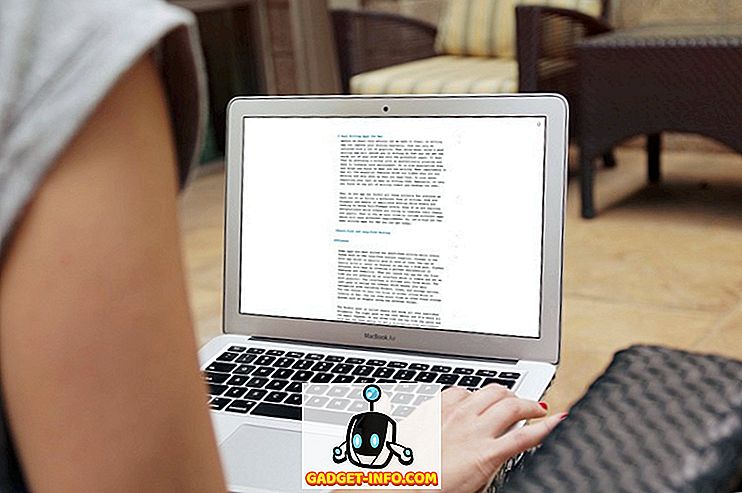
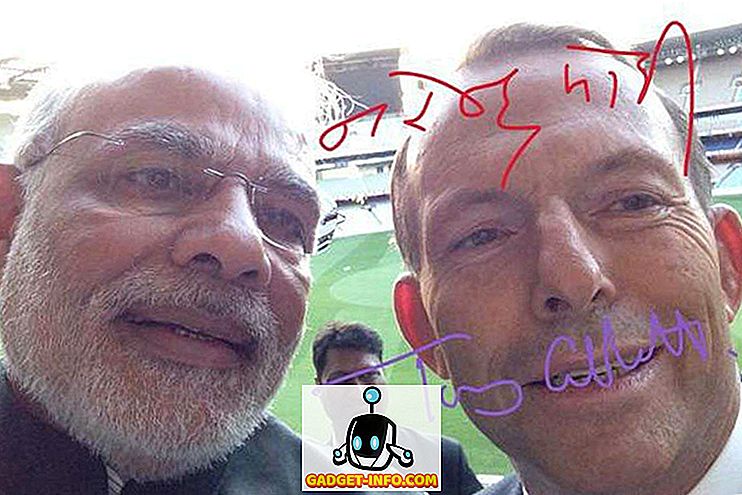
![Win Digit Magazineの1年間の購読[プレゼント]](https://gadget-info.com/img/more-stuff/461/win-digit-magazine-s-one-year-subscription-2.jpg)





