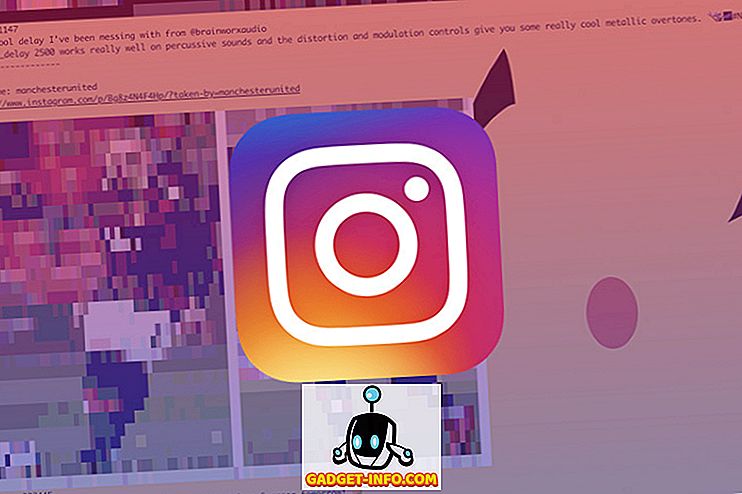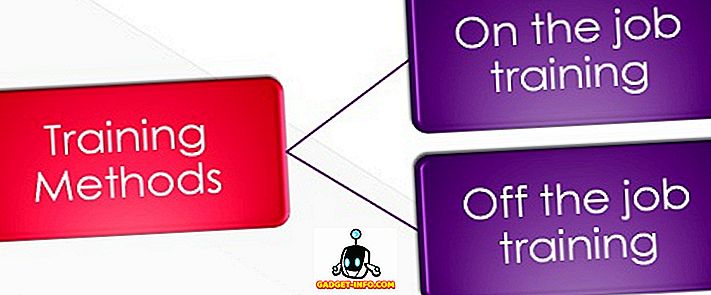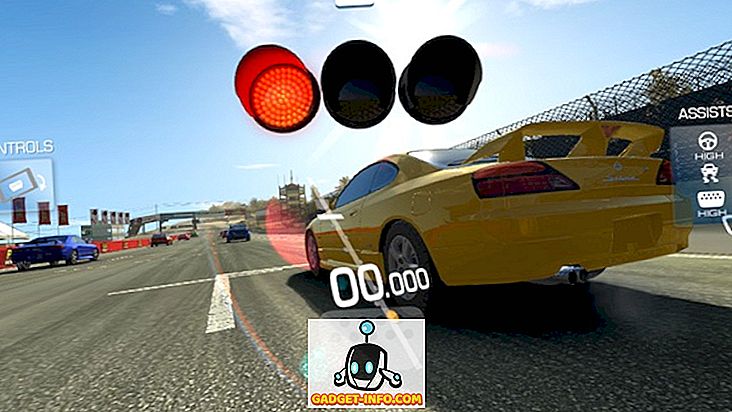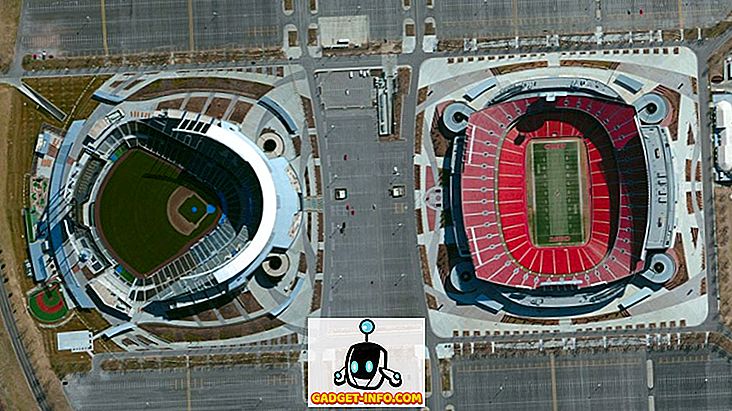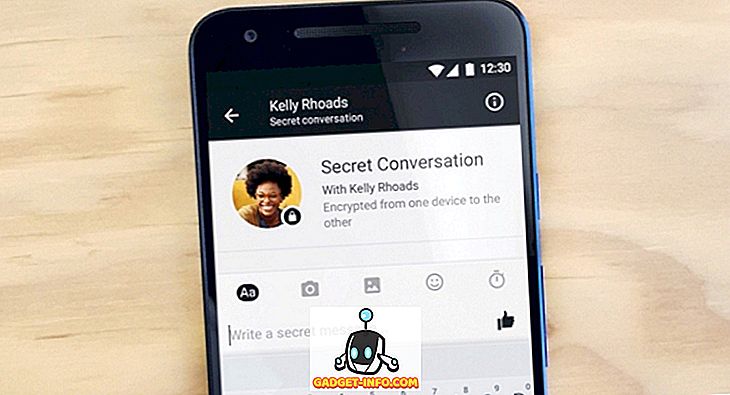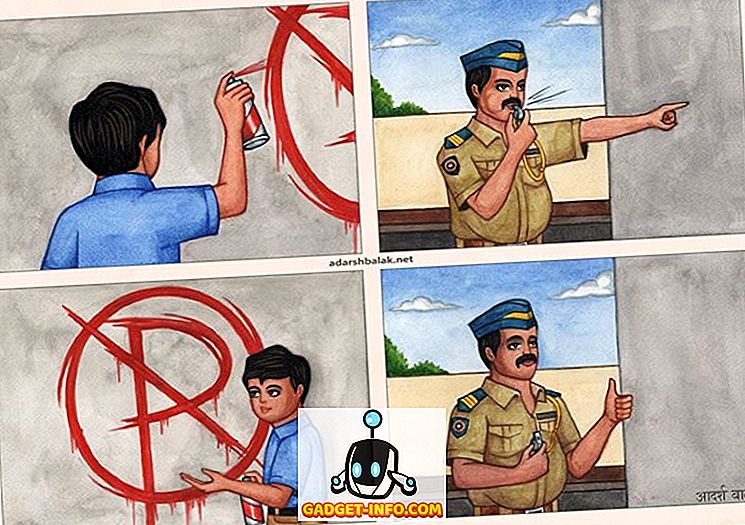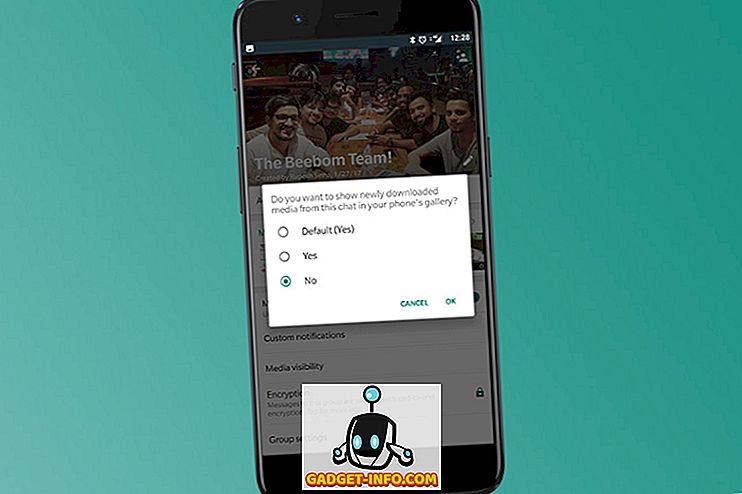MACアドレス、またはメディアアクセス制御アドレスは、マシンのネットワークインタフェースに割り当てられている一意の識別子です。 あなたのMacでは、これはその中にあるWiFiまたはイーサネットカードのためのユニークなハードウェア識別子です。 同じネットワーク上の複数のデバイスが同じMACアドレスを持っている場合、ネットワークは2つのデバイスを区別できず、かなり多くの問題を引き起こします。
MACアドレスは永続的でハードウェアに制限されているため、特定のデバイスがネットワークにアクセスするのを防ぐために最もよく使用されます。 たとえば、自宅のWiFiでは、特定のMACアドレスのリストだけに接続できるようにルーターを簡単に設定できます。そのため、誰かがあなたのWiFiパスワードを持っていても許可アドレスのリストに追加されない場合でもネットワークに接続できないようにする。 それはあなたがあなたのMacのMACアドレスを変えたいと思う一つの状況です。 あなたのMacのMACアドレスをブロックしているルーターを回避しようとしているのであれば、Mac 上でMACアドレスを変更する方法は次のとおりです。
注意 :私はmacOS Sierra 10.12.4を実行しているMacBook AirのMACアドレスを変更しました。 この方法は、他のバージョンのmacOSでも同様です。
現在のMACアドレスを探す
あなたがする必要がある最初の事はあなたのMacの現在のMACアドレスを把握することです。 以下の手順に従ってこれを行うことができます。
- システム環境設定 - >ネットワークに移動します 。

- ここで、 「詳細」をクリックしてください。

- 「ハードウェア」タブに切り替えると、あなたのMacのMACアドレスを見ることができるでしょう。 念のため、どこかに書き留めておいてください。

macOSのMACアドレスを変更する
MacのMACアドレスを変更するには、ターミナルを使用する必要があります。 コマンドは簡単です、そしてあなたはただ以下に与えられるステップに従うことができます:
- 「option」キーを押しながら、メニューバーのWiFiアイコンをクリックしてください 。 そこに「インターフェース名」が表示されます。 私の場合は「en0」です。

- ターミナルを起動して、次のコマンドを入力します。
openssl rand -hex 6 | sedの/ \(.. \)/ \ 1:/ g; s /.$// '
これにより、MACアドレスとして使用できる新しいランダムな16進数がわかります。

- 「option」を押しながらメニューバーのWiFiアイコンをクリックし、WiFi名の下の「disconnect」をクリックして、WiFiネットワークから切断します。

- それでは、「 sudo ifconfig en0 ether 」と入力してください。

- これでMac上のMACアドレスは正常に変更されました。
あなたはあなたのWiFiネットワークに再接続し、それが変わったことを確かめるためにあなたのMACアドレスをもう一度チェックすることができます。
Macで簡単にMACアドレスを変更
あなたは簡単にあなたのMacのMACアドレスを変更し、あなたのMACアドレスによってあなたをブロックしているどんなルーターも回避するためにこの方法を使うことができる。 ルータが特定のMACアドレスをブロックするのではなく、MACアドレスホワイトリストを使用している場合、MACアドレスが変更されていてもWiFiネットワークに参加することはできません。 あなたのMac上でMACアドレスを変更することは、たとえそれが1つのように聞こえても、それほど難しくない。 それで、あなたがあなたのMACアドレスを偽装したいと思っているならば、先に行き、この方法を試してみてください。 また、MacでMACアドレスを変更する他の方法を知っている場合は、下記のコメント欄にその旨をお知らせください。