Wondershareには、強力でない機能を満載した非常に便利なソフトウェアを作成してきた長い歴史があります。 Wondershareが作る1つの本当に素晴らしいソフトウェアはPDFelement 6と呼ばれます(無料トライアル、有料ライセンスは59.95ドルから始まります)。 その名前が示すように、このプログラムでは、PDFの使いやすい方法での編集、ブックマークの追加、テキスト、画像、背景の追加など、さまざまな機能をPDFファイルに実行できます。 PDFelement 6では、入力可能なPDFフォームを作成し、受け取ったフォームデータをCSVファイル、Excelファイルにエクスポートすることもできます。 それで、もしあなたがいつも塗りつぶし可能なPDFフォームを簡単に作成したいのなら、PDFelement 6を使ってあなたのMac上に簡単に塗りつぶし可能なPDFフォームを作成する方法があります:
入力可能なPDFフォームを作成することはPDFelement 6で信じられないほど簡単な作業です。利用可能なオプションはたくさんあり、テキストフィールドだけの単純なフォームからラジオボタン、ドロップダウンメニューなどの複雑なフォームまで簡単に作成できます。そしてそうではありません。 入力可能なPDFフォームを作成する前に、PDFelement 6でPDFを作成または編集できるさまざまな方法を検討しましょう。
PDFelement 6でPDFファイルを作成および編集する
PDFelement 6は、新しいPDFを作成するだけでなく、ページを追加したり、複数のファイルをPDFファイルにマージしたり、クリップボードからPDFファイルを作成したり、選択したりなどして既存のPDFを編集するための強力なツールです。 このハウツーでは、最も一般的な3つのユースケースについて説明します。
- 自動フィールド認識を使用して即時に入力可能なPDFフォームを作成する
- 既存のPDFから入力可能なPDFフォームを作成する
- 空白のPDFからの記入可能なフォームの作成
PDFelement 6ではPDFファイルを作成する方法は他にもありますが、これら2つの方法を使用してこの方法を説明します。これは、PDFファイルで記入可能フォームを作成する最も一般的なユースケースとその他の方法をカバーするためです。あなたがしなければならないステップでほとんど同じです。
1.自動フィールド認識を使用して即時に記入可能なPDFフォームを作成する
Wondershareは「自動フォームフィールド認識」と呼ばれる素晴らしい新機能でPDFelement 6を発表しました、そして男の子はそれがすごいです!
自動フォームフィールド認識を使用すると、PDFフォームを印刷して手作業で記入する必要がなくなり、チームの誰かが非インタラクティブPDFフォームを作成した場合は、すべての作業をやり直す必要がなくなります。どちらでも。 PDFelementはフォームフィールドのあるPDFファイルを自動的に認識し(自動フォームフィールド認識という名前になります)、それらをインタラクティブフィールドに変換してから保存して、入力可能なPDFフォームを作成できます。
内部に非インタラクティブフォームを含むPDFファイルがある場合は、PDFelement 6を使用してそれを入力可能なPDFに簡単に変換できます。以下の手順に従ってください。
- PDFelement 6を起動し、スタート画面で[ PDFの編集 ]をクリックします。

- 入力不可、非インタラクティブのフォームを含むPDFファイルを選択して、 「 開く 」をクリックしてください。 PDFelement 6がファイルを開いたら、[フォーム]タブをクリックして[フォームフィールドの認識]ボタンをクリックすると、フォームが自動的に入力可能になります。

- PDFelement 6がファイルを開くとすぐに、フォームが自動的に入力可能になることがわかります。

- その後、PDFファイルを入力可能なPDFフォームとしてエクスポートし、ファイルを印刷して入力してからスキャンして送り返す手間を省くことができます。
私はパスポート申請書フォームの自動フォームフィールド認識機能を試しましたが、PDFelement 6がパスポート申請書全体を即座に入力可能なPDFフォームに簡単に変換できることに驚きました。 それだけではありません。PDFフォームの名前フィールドは、申請者の名前の各文字ごとに小さなボックスに分割されており、PDFelementもそれを簡単に処理しました。 私は正直に言うと、それが起こるとは思っていませんでしたが、実際にそうなったので、このソフトウェアがどれほど強力であるかを示すことにします。
PDFファイルに自動フィールド認識を適用したら、入力フィールドをダブルクリックしてtitに関するさまざまなパラメータを編集することができます。
2.既存のPDFファイルから記入可能なPDFフォームを作成する
記入可能なPDFフォームを追加したいPDFファイルがある場合は、PDFelement 6を使用して簡単に行うことができます。以下のステップに従ってください。
既存のファイルを開いてFillable PDFフォームを設定する
- PDFelementを起動します6.スタート画面で、「 Edit PDF 」 と書かれているタイルをクリックします 。 「PDFを作成」オプションを使用して、画像、テキスト文書などからPDFファイルを作成することもできます。

- 記入可能なPDFフォームを追加したいPDFを選択して、 「開く」をクリックします 。 これにより、選択したPDFファイルが開きます 。 PDFファイルに入力可能なPDFフォームを追加することにのみ関心があるので、それをしましょう。

- PDFが開いたら、 「ページ」をクリックしてください 。 PDFelement 6はPDFのすべてのページを表示します。 私の場合は、2ページしかありません。 入力可能なPDFフォームを作成するには、PDFファイルに新しいページを追加する必要があります。 これを行うには、 単に「挿入」をクリックしてから、ポップアップメニューから「 空白ページの挿入 」をクリックします。

- サイドバーで、ページを追加する場所を選択します 。 私の場合は、PDFの最後のページの後に追加します。

- ページが追加されたら、 それをダブルクリックするだけでフォーカスが表示されます 。 これで、このページに必要なすべての編集を加えることができます。

- まず、「 旅行登録用紙 」というタイトルを付けましょう。 これを行うのは簡単です。 「 編集 」をクリックしてから「 テキストの追加 」 をクリックしてください 。

- それでは、 テキストを表示したい場所をクリックして 、タイトルを入力してください。 サイドバーの書式設定オプションを使用して、フォントサイズの拡大、フォントの変更、テキストの色の変更などを行うことができます。 私はすぐにサイズを24に増やし、テキストを中央揃えにしました。タイトルがそのように見えるためです。

埋め込みPDFフォームの作成
ページにフォーム要素を追加することに移りましょう。 旅行登録フォームでは、「名前」、「Eメール」、「電話番号」、および「住所」の4つのテキストフィールドを使用します。 私たちが旅行のために訪れることができる場所のドロップダウンフィールドも含めます。 これを行うのは信じられないほど簡単です、そしてあなたはただ以下に与えられるステップに従うことができます:
- 「フォーム」をクリックしてから、「 テキストフィールド 」をクリックします。 テキストフィールドを配置する場所にカーソルを移動すると、PDFelementにテキストフィールドの輪郭が表示されるので、適切に配置できます。 私は4つのテキストフィールドを使用しているので、それらすべてを上下に追加します。

- 次に、 「ドロップダウン」をクリックしてください 。 ドロップダウンを配置したい場所にカーソルを移動し、クリックして配置します。 あなたがそれを台無しにしても心配しないでください、あなたはいつでも後で要素を動かすことができます。

- 必要なフォーム要素が揃ったので、それらがすべて正しく揃っていることを確認しましょう。 もう一度「ドロップダウン」をクリックして選択を解除し、クリックしてドラッグして、追加したすべての要素の周囲に選択範囲を形成します。 これですべてが選択され、それらのプロパティを一括編集できます。

- すべての要素を選択したら、サイドバーの「整列」の下の4番目のアイコンをクリックします。 これにより、すべての要素が適切に配置されます。

- 作業中に、ドロップダウンメニューに移動可能な場所のオプションを追加しましょう。 ドロップダウンメニューをクリックして選択し、サイドバーの[ フィールドのプロパティを表示 ]をクリックします 。

- 表示されたウィンドウで、[ オプション ]タブをクリックします。 ここで、 「アイテム」の最初の場所を追加してから、 「追加」をクリックします。 これで場所がドロップダウンメニューに追加されます。 ドロップダウンメニューに追加する場所ごとにこの手順を繰り返します。

- それでは、フォーム要素にテキストを追加して、ユーザーがどこに何を記入すればよいのかを確認しましょう。 これを行うには、[ 編集 ]、[ テキストの追加 ]の順にクリックします。 次に、クリックしてテキストボックスを追加し、「 名前 」、「 Eメール 」、「 電話番号 」、「 住所 」、および「 どこに行きたいですか?」と入力します。 「。 テキストボックスをクリックして、好きな場所にドラッグすることができます。

すべて完了したら、入力可能なPDFフォームは基本的に準備ができています。 あなたがする必要があるのはあなたが編集していたPDFファイルを保存することだけです、そしてあなたはあなたのフォームをチェックアウトすることができます。 単に「 command + S 」を押してPDFファイルを保存してください。 元のファイルを上書きしたくない場合は、代わりに「 command + shift + S 」を使用してください。 次にPDFファイルを開き、フォームに記入してみます。
3.空のPDFファイルに記入可能なPDFフォームを作成する
スタンドアロンの入力可能なPDFフォームを作成したい場合は、PDFelementを使用しても作成できます。 空のPDFファイルに入力可能なPDFフォームを作成するには、以下の手順に従ってください。
- PDFelement 6を起動して、 [ファイル] - > [作成] - > [白紙の文書]の順に選択します 。 これにより、PDFelement 6内に新しい空白のPDFファイルが作成されます。これで、このPDFファイルにフォームを作成できます。

- アプリのバグを報告するためのフォームを作成しましょう。 「 名前 」、「 Eメール 」、および「 バグの説明 」に3つのテキストフィールドを使用します。 フォームを作成する方法は、既存のPDFファイルにフォームを作成する方法とまったく同じです。 「フォーム」に移動して 、必要なフィールドを追加するだけです 。 見栄えがよくなるように、「バグの説明」のテキストフィールドのサイズを変更できます。

PDFelement 6を使用して、入力可能なPDFフォームを簡単に作成する
PDFelement 6(無料試用、有料ライセンスは59.95ドルから開始)は間違いなく簡単に記入可能なPDFフォームを作るための素晴らしいアプリです。 このアプリには、PDFフォームを作成するために必要となる可能性があるすべての機能が搭載されています。 テキストフィールド、ドロップダウンメニュー、リスト、ラジオボタンなどを追加できます。 さらに、PDFに背景を追加できるので、フォームはさらに見栄えがよくなり、フォームを他とは異なるようにカスタマイズすることもできます。 PDFelementは間違いなくその価値があり、価格に見合うだけの価値があります。 それで、あなたがあなた自身がかなりPDFを扱うことに気づいたら、あなたは間違いなくあなたの生活を楽にするためにPDFelementを試すことができます。
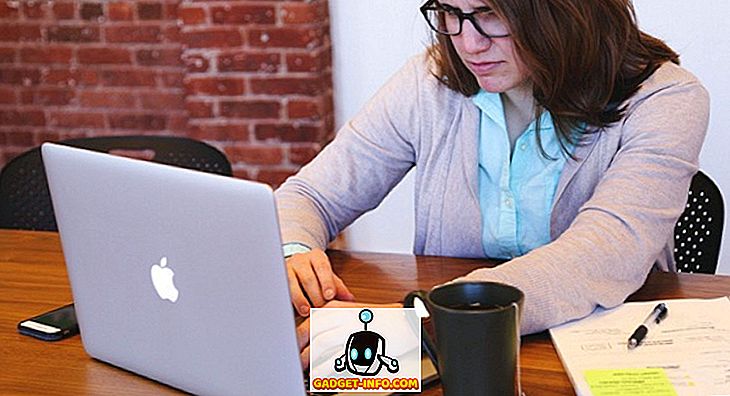


![Win Digit Magazineの1年間の購読[プレゼント]](https://gadget-info.com/img/more-stuff/461/win-digit-magazine-s-one-year-subscription-2.jpg)





