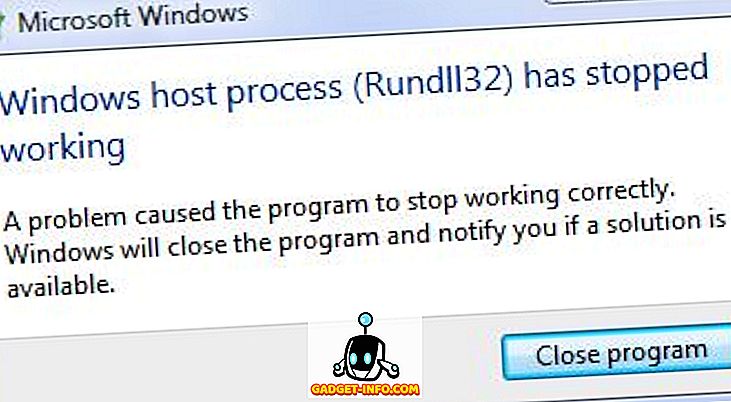何人かの人々は彼らのデスクトップスペースを管理し、それを本当にきちんと整頓しておくのが得意です。 そうですね、私はその一人ではありませんし、私のMacのデスクトップにはフォルダとファイルが散らかっています。 私は私の混乱が大好きで、近い将来私の習慣を変えるつもりはありません。 ただし、特定の場合にはデスクトップファイルを非表示にする必要があります。 たとえば、自分の記事にスクリーンショットを添付する必要がある場合、または職場でプレゼンテーションを行う必要がある場合は、適切なものに焦点を当てる方が簡単であるため、よりクリーンなデスクトップをユーザーに表示します。 デスクトップをきれいに保つのに苦労しているのか、私のような混乱の中で繁栄しているのかにかかわらず、すべての雑然としたものをすぐに隠さなければならないときがあります。 これらの簡単な瞬間のために、MacOSでデスクトップアイコンを素早く隠す方法は次のとおりです。
注 :私はmacOS SierraとmacOS High Sierraの両方でデスクトップアイコンを隠すためにすべての方法を試したので、それらはあなたにとっても同様にうまくいくはずです。
ターミナルを使ってmacOSでデスクトップアイコンを隠す
ターミナルは宝の宝庫のようなものです。 あなたはあなたのMac上で正しいコマンドで驚異をすることができる、それであなたがMac上のデスクトップアイコンを隠すためにあなたがTerminalを使うことができるのは驚くことではない。 Spotlightで検索してターミナルを起動し 、次のコマンドを実行するだけです。
デフォルトではcom.apple.finderを作成します。CreateDesktop false
次に、 次のコマンドを使ってファインダを再起動し ます 。 これはあなたのデスクトップアイコンをすべて隠します。
キラーファインダー
サードパーティのアプリを使用してMacでデスクトップアイコンを隠す
あなたがデスクトップアイコンを使ってかくれんぼをするのが好きな人なら、Terminalを使うのは少し時間がかかるかもしれません。 あなたはあなたの問題のためにワンクリックで解決する必要があるでしょう、そしてこれがサードパーティのアプリが便利になるところです。 HiddenMe Free (ダウンロード)は、そんな中で最高のアプリです。 無料で完璧に動作します。 起動すると、アプリはメニューバーに表示され、デスクトップアイコンをワンクリックで表示/非表示にすることができます。
もっと早い方法が必要な場合は、アプリのグローバルホットキーオプションを使用して、Macのどこにいても機能するショートカットを割り当てることができます。 例えば、私は個人的なショートカットとしてcommand + lを割り当てました。 ショートカットコンボをクリックすると、デスクトップファイルはすべて非表示になります。 アイコンを元に戻すには、もう一度ホットキーを押します。
見やすくするためにMac上でデスクトップアイコンを隠す
上記の方法のいずれかを使用することによって、誰もあなたを見張って捕まえることができず、あなたがあなたのデジタルの清潔さの習慣について恥ずかしいと感じることができないようにすることができます。 今、あなたはあなたの心の欲望にあなたのデスクトップを雑然とさせることができて、そして今が来たとき、あなたは数回のキーストロークでそれをきれいにすることができます。 それで、これらの方法を試してみて、下のコメント欄であなたの考えを教えてください。