あなたがあなたのMac上でスクリーンショットを撮るときはいつでも、スクリーンショットはデフォルトでPNGフォーマットで保存されます。 PNGファイルは、ロスのない圧縮を提供するため、JPGファイルより優れています。つまり、画像を圧縮した後でも、画像の品質は影響を受けません。 ただし、PNGファイルはJPGファイルよりも指数関数的に大きいため、オンラインでの共有が困難になります。 また、あなたが気付かないうちに、ゆっくりとあなたのMacのハードドライブの上にあるたくさんのスペースを消耗していった。 したがって、ほとんどのユースケースでは、JPG形式のスクリーンショットを撮ることをお勧めします。
スクリーンショットをJPG形式で保存する最も明白な方法は、元のスクリーンショットを開いてJPG形式にエクスポートすることです。 しかし、あなたがこれまでに撮るすべてのスクリーンショットのために手動でそれをしなければならないので、プロセスは時間がかかります。 これにより、後で元のPNGファイルを処理することができます。 私たちはスクリーンショットを撮ることをそれよりも簡単にする必要があります。 これは、MacでスクリーンショットをJPG形式で保存する2つの方法です。
ターミナルを使ってMacのデフォルトのスクリーンショットフォーマットを変更する
Terminalは、あなたがそれらにアクセスする方法を知っている場合にのみ、隠された機能や設定の多くにポータルを開くことができる多目的なツールです。 デフォルトのスクリーンショットフォーマットをPNGからJPGに変更するには、 ターミナルを開き 、次のコマンドをコピーアンドペーストしてから return / enterを押します。 これで、スクリーンショットを撮るたびにJPG形式で自動的に保存されます。
デフォルトはcom.apple.screencaptureタイプを書くjpg

必要に応じて、スクリーンショットをPDF形式で直接保存することもできます。 コマンドラインの 'jpg'を 'pdf'に変更するだけです。
デフォルトではcom.apple.screencaptureタイプのpdfを書き込みます

コマンドラインでフォーマットを変更するだけで、スクリーンショットのデフォルトフォーマットを設定できます。 最も一般的なファイル形式はJPG、PNG、TIFF、およびPDFです。 コマンドラインを変更してこれらのフォーマットを自由に調べてください。
サードパーティのアプリを使用してJPGのスクリーンショットをキャプチャする
あなたがたくさんのスクリーンショットを撮り、フォーマットを頻繁に切り替える人であればどうでしょうか。 毎回コマンドを入力してフォーマットを切り替えるのは面倒です。 そのような場合、あなたはあなたのスクリーンショットを保存する前に必要なフォーマットを選択するようにあなたに頼むいくつかのサードパーティのアプリを使うことができます。 私のスクリーンショットの大部分を使用しているのはMonosnapです。 Mac App Storeからダウンロードできる無料のアプリです。 起動時のアプリはメニューバーにあります。 スクリーンショットを撮るには、メニューバーのアイコンをクリックするか、カスタマイズしたホットキーを使用します。

スクリーンショットをキャプチャすると、画像処理ウィンドウが開き、スクリーンショットの形式をJPGまたはPNGに変更できます。 それ以外に、あなたはあなたのスクリーンショットに注釈を付けるか、または強調するためにそれを使うこともできます。 スクリーンショットのフォーマットを頻繁に変更する場合は、これがあなたのためのアプリです。
Mac With EaseでスクリーンショットのフォーマットをJPGに変更
まあ、それらはMacでスクリーンショットのフォーマットをJPGに変更するためのいくつかの簡単な方法でした。 あなたのMac上で定期的にスクリーンショットのフォーマットを変更するのではなく、あなたがスクリーンショットのフォーマットを頻繁に変更する傾向がある人なら、Terminalを使うのが一番です。 あなたはMonosnapのようなサードパーティのアプリを試すことができます。 JPG形式を使用している場合は、スクリーンショットの品質が低下する可能性があります。 だから、2つの方法のいずれかを試してみて、あなたが以下のコメントセクションに疑問があるかどうか私に知らせてください。
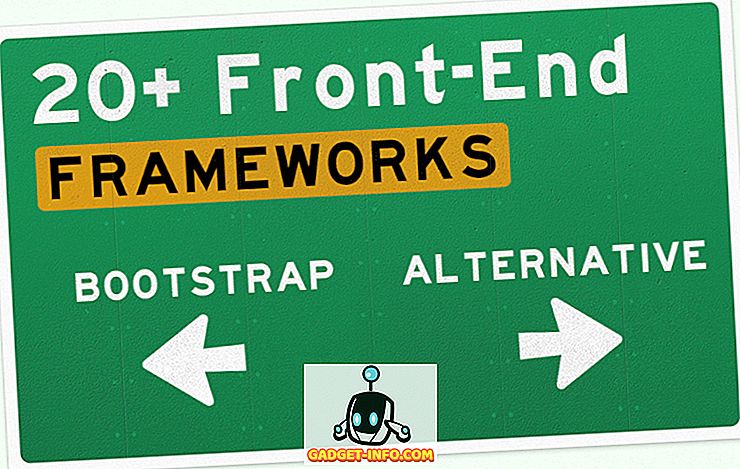

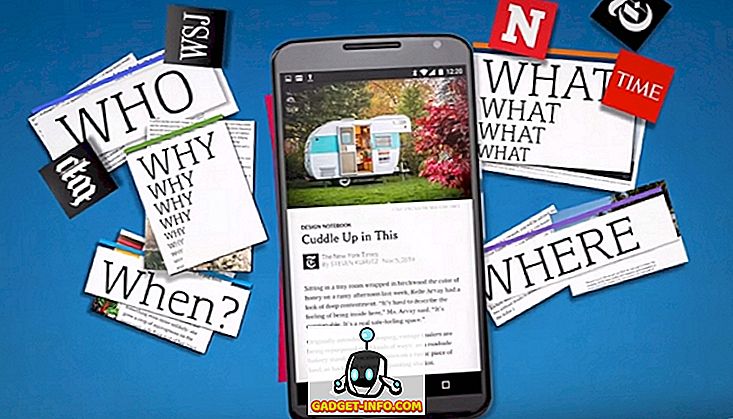
![Win Digit Magazineの1年間の購読[プレゼント]](https://gadget-info.com/img/more-stuff/461/win-digit-magazine-s-one-year-subscription-2.jpg)





