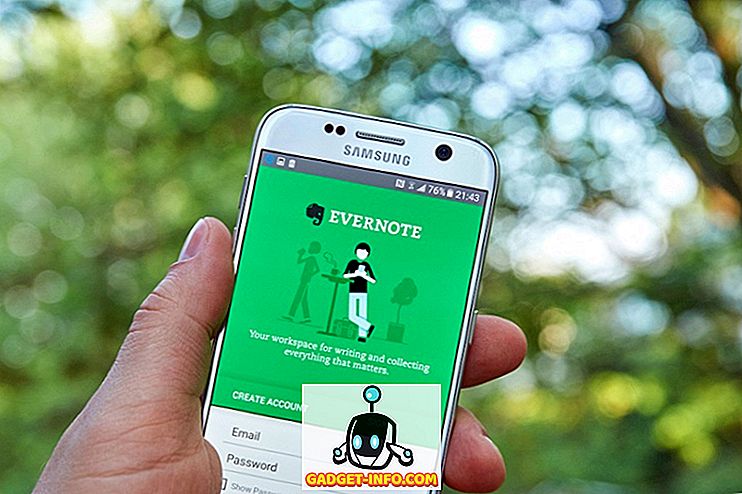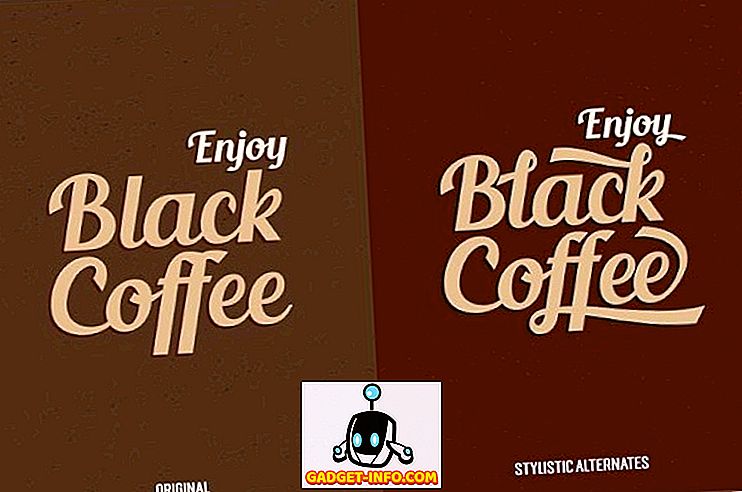Word 2007、2010、または2013を使用している場合は、DOCXファイルを開くときに奇妙なエラーが発生する可能性があります。 最近、Windows 10上でOffice 2013を使用して作成したDOCXファイルを開こうとしたところ、次のエラーメッセージが表示されました。
要素の終了タグ内の名前は、開始タグ内の要素タイプと一致する必要があります。
うーん、それが何を意味するのか分からない! ちょっと調べたところ、このエラーはDOCXファイルが実際に構成されているXMLコードに関連していることがわかりました。 通常、このエラーによってファイルやその内容が失われることはありませんが、変更を加える前にファイルのコピーを作成しておくことをお勧めします。
元のファイルをめちゃくちゃにした場合は、いつでもバックアップファイルを使用してもう一度試すことができます。 Office 2013を使用している場合のエラーメッセージは次のとおりです。

Location:Part:/word/document.xml、Line:2、Column:xxxxなどの追加情報も表示されます。 それで、このエラーの原因は何ですか? どうやら、それは方程式です! 具体的には、式がテキストボックスまたはグラフィックオブジェクトと同じ段落に固定されている場合のoMathタグに関連しています。
幸いなことに、このエラーを修正する簡単な方法があります。 私は最も簡単なものから始めて、興味がある人のためのより技術的な解決策に移ります。
Microsoft Fix-it
マイクロソフトはFix-itダウンロードをリリースしました。このダウンロードは問題のあるWordファイルを修復するためのものです。 これによって一時的に問題が解決する場合でも、ファイルを再度編集すると再発する可能性があります。 このエラーが二度と発生しないようにするには、スクロールダウンしてください。
XMLを手動で編集する
これを手動で行う場合は、DOCXファイルを開いてXMLを編集します。 しかし、これは複雑で、さらに混乱する可能性があるため、これはお勧めできません。 実際のWord文書を調整する方法があります。これについては後で説明します。
基本的に、Wordファイル全体は実際には一連のXMLファイルのzipアーカイブです。 これらのファイルを見るには、拡張子をDOCXからZIPに変更する必要があります。
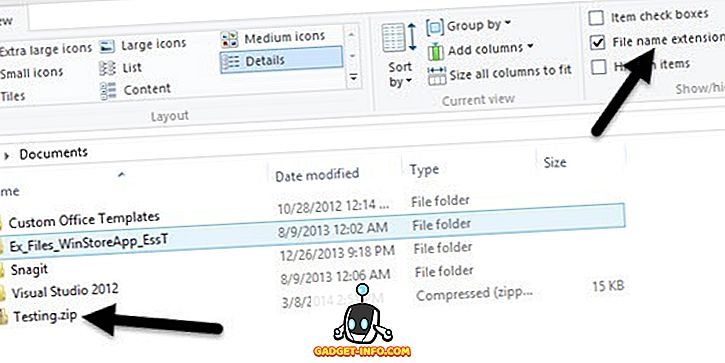
Windows 8/10でエクスプローラを開き、表示タブをクリックしてください。 右側には、 ファイル名拡張子というチェックボックスがあります。 先に行き、それを確認してください。 DOCXファイルの名前をZIPに変更してダブルクリックして開きます。
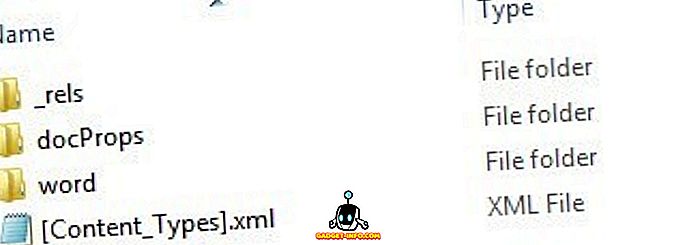
ここにいくつかのフォルダとXMLファイルがあります。 Word文書の主な内容は、Wordフォルダの中です。 これを開くと、 document.xmlという名前のファイルが表示されます 。
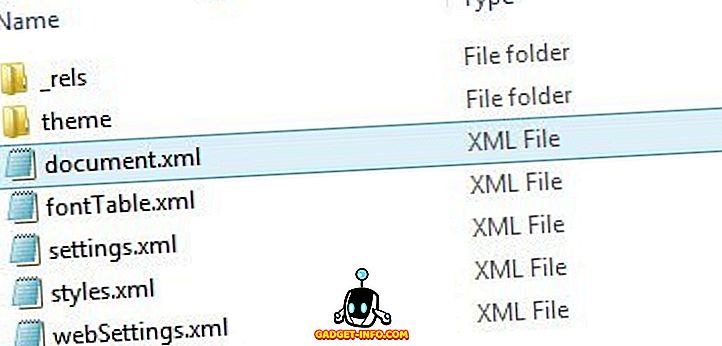
これが実際のWord文書の内容を含む主要なXMLです。 他のものは単なる設定、スタイル、フォントなどです。メモ帳でこれを開くのはめちゃくちゃに見えるでしょう、それでそれが問題を引き起こすタグであるのであなたはoMathのための検索をしたいです。 基本的には、このようになります。
最初の行がどういうわけか2行目または3行目の下または後にある場合は、このエラーが発生します。 Wordファイルを開くには、それらの行のすぐ上に移動する必要があります。
開始終了タグエラーの永続的な修正
うまくいけば、Fix-itツールで問題を解決できましたが、根本的な原因を恒久的に解決しないと再び発生する可能性があります。 これを行うには、Office 2010またはOffice 2013 Service Pack 1に更新するだけで済みます。問題はサービスパックで解決されるため、インストールしていない場合は先に進んでください。
一度インストールすると、新しいファイルや手動で修正したファイル、またはFix-itツールを使用して修正したファイルで問題が発生することはありません。 何らかの理由でSP 1に更新できない場合は、数式とテキストボックスをWord文書内でグループ化する方法を調整する必要がある他の解決策が1つあります。
ツールを使用するか手動でファイルを編集することによってDOCXファイルを回復したら、次に進み、[ ホーム ]タブの[ 選択 ]ペインを開きます。 あなたは最初に選択ボタンをクリックすることによってそれに到達することができます。
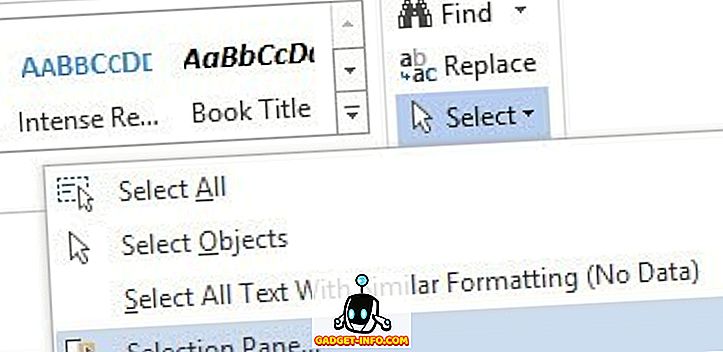
これにより、サイドバーペインが開き、ページ上のさまざまなオブジェクトがすべて一覧表示されます。 次に進み、 Ctrlキーを押しながらすべてのテキストボックスを選択します。
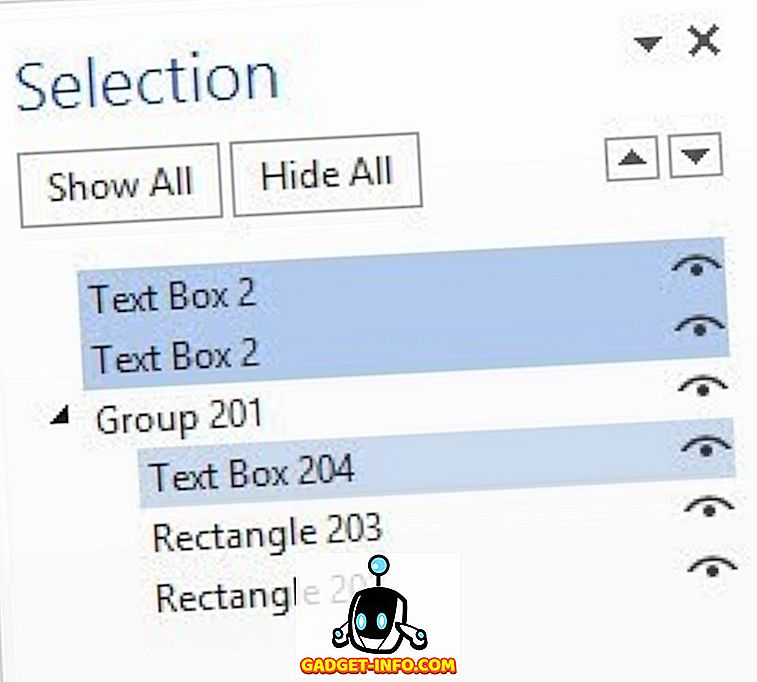
テキストボックスを選択したら、[ 描画ツール] - [フォーマット] - [配置]の下の[グループ]ボタンをクリックします。 上記の「選択」ボタンのすぐ隣にあります。
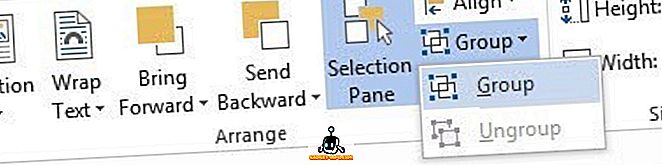
すべてのテキストボックスをまとめてください。 今すぐあなたの文書を保存し、あなたがそれをエラーなしで再び開くことができるかどうか確かめてください。 これは恒久的な解決策なので、Service Pack 1にアップグレードしなくても、エラーは解決するはずです。 それは間違いなくXMLファイルの編集に勝るものです。 質問がある場合は、コメント欄にお知らせください。 楽しい!