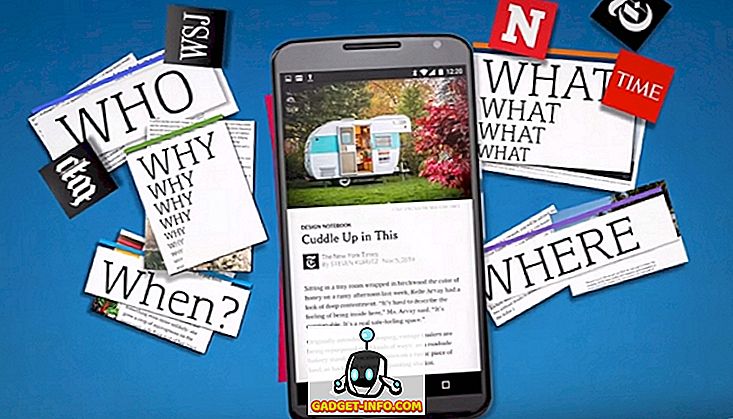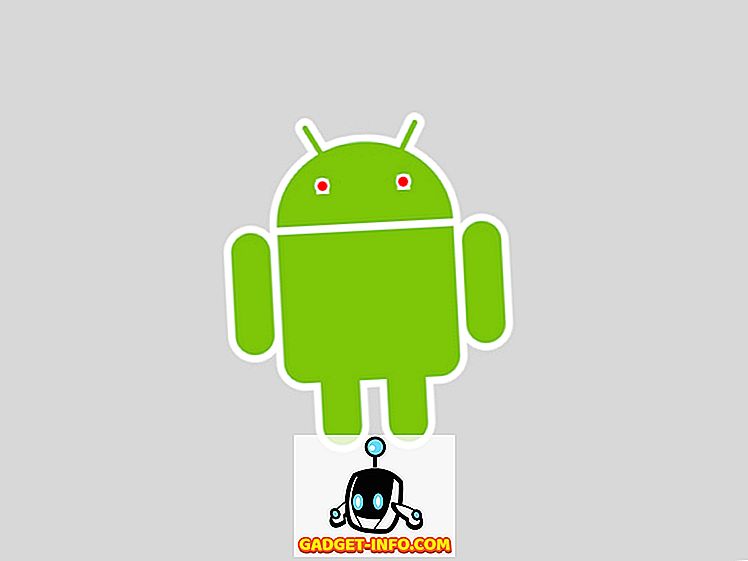私はHPプリンタの大ファンであり、全体的にそれらはビジネスだけでなく消費者にとっても最高のプリンタだと思います。 しかし、それらはあなたのシステムを膨らませて遅くするだけでなく、あなたのコンピュータをあなたのプリンタに接続することにおいてそれほど大したことではない最も可能な限りのソフトウェアにバンドルされています。
今日では、多くのプリンタがワイヤレスまたは少なくともネットワークに対応しています。つまり、USBでプリンタをコンピュータに接続しなくても、ネットワークケーブルを接続して印刷することができます。 あなたが今日新しいプリンタを買うならば、それは絶対にばかげています、そしてそれはセットアップのためにあなたをあなたのコンピュータに接続することをあなたに強います。
残念ながら、ネットワークプリンタまたはワイヤレスプリンタの設定は、2つのデバイスの間にあるすべての種類の機器を扱う必要があるため、はるかに複雑です。 今日のワイヤレスプリンタで印刷できても、IPアドレスの偶然性が変化したり、ネットワーク上のデバイス間の通信を妨げるようなセキュリティ機能がオンになっていると、1か月以内にできないことがあります。 文字通り何百もの問題が発生する可能性があります。
実際、私は以前にWiFiプリンタのトラブルシューティングについて書いており、ほとんどのWiFi印刷の問題を解決するための6つの可能な解決策を示しました。 ただし、製造元固有の問題がいくつかあります。その時点では、提供されている診断ツールを使用することをお勧めします。
HP Print and Scan Doctorは、HPのプリンタに関するほとんどの印刷およびスキャンの問題にすばやく対処するための無料ソフトウェアユーティリティです。 このユーティリティは、Windows XPからWindows 10まですべてに対応しています。残念ながら、このユーティリティのMac版はまだありません。
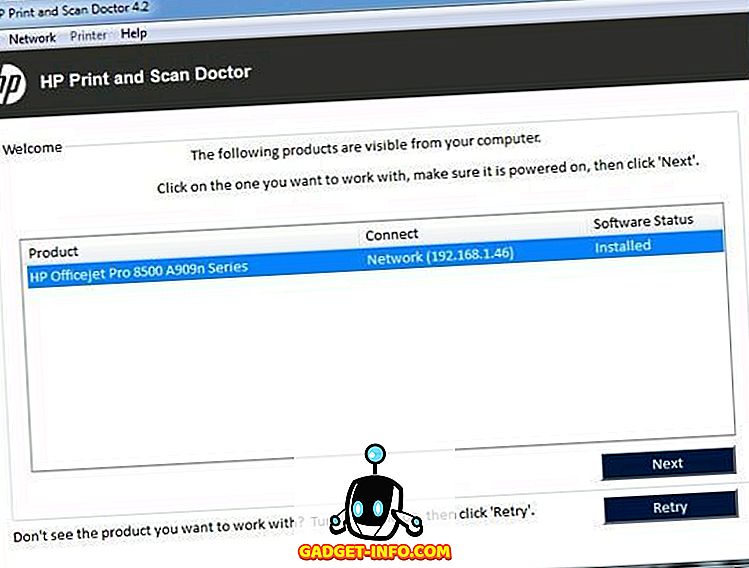
プログラムはたくさんのものをチェックし、実際にはHPがプリンタの問題を診断するために持っていた4つの別々のユーティリティを置き換えます。 これがチェックされたアイテムの簡単なリストです:
接続性 - USB経由で接続されている場合は、プリンタが正しく接続されていることを確認し、ネットワーク経由で接続されている場合は、コンピュータが実際にネットワークに接続されていることを確認します。
デバイスステータス - インク切れ、紙詰まり、フィードの問題などのプリンタエラーがないことを確認します。
ドライバの確認 - ドライバが破損していないか、存在しないことを確認します。
デバイスマネージャ - デバイスマネージャで問題を引き起こしている可能性がある問題をチェックします。
印刷キュー - 滞留ジョブがある場合、印刷キューをクリアします。
ポートの一致/デバイスの競合 - プリンタのポート設定を確認し、他のドライバやプリンタブランドのようにプリンタとデバイスの競合がないことを確認します。
あなたがプログラムを起動すると、それは先に進み、USB、イーサネットまたはワイヤレスで接続されている任意のHPプリンタを検索します。 表示されたら、[ 次へ ]をクリックしてプリンタの問題を診断できる画面に進むことができます。
プリンタが正しく表示されないという問題がある場合はどうすればいいですか? その場合、プログラムはあなたのプリンタを見つけることができないでしょう、そしてあなたはこのスクリーンを見るでしょう:

プリンタの接続方法に応じて、プログラムはプリンタを接続するためのヒントを提供します。 残念ながら、少なくともプリンタをオンラインにするまでは、プログラムは役に立ちません。 ワイヤレスプリンタまたはネットワークプリンタを使用していて、IPアドレスを取得できない理由がわからない場合は、まずUSBケーブルを使用してコンピュータに接続します。
プログラムはまたあなたがあなたのネットワークについての高度な情報を見ることができ、あなたがファイアウォールを無効にすることができる( Troubleshoot Firewalls )というネットワークと呼ばれるメニューオプションを持っています。 それが通信エラーの主な原因のように思われるので、彼らはそのオプションをプログラムに組み込んでいます。

最初のスクリーンショットのようにプリンタがリストに表示されたら、 次に進み、 Nextをクリックします。 ここでは、あなたのプリンタが通常使うプリンタかどうかを検出し、ボタンをクリックして通常使うプリンタにするかどうかを選択します。

問題を診断して解決するには、[ 印刷の修正 ]または[ スキャンの 修正 ]をクリックしてください 。 印刷してスキャンできるHP All-in-Oneプリンタがある場合は、問題の原因となっている問題を正確に選択できます。

プログラムは先に進み、どの問題がプリンタの印刷やスキャンを妨げているのかを調べるためにプリンタとシステムの分析を開始します。 問題が見つかった場合は、それらをリストして解決するのに役立ちます。 すべて問題なければ、たくさんの緑色のチェックマークとテストページを印刷するオプションが表示されます。

最後に、印刷の問題が解決されていない場合、プログラムにはいくつかの最後の手段があります。 ファイアウォールのトラブルシューティング、印刷ソフトウェアのアンインストールと再インストール、そして特定の製品のサポート情報を入手できます。

全体的に見て、これは優れたツールであり、HPがこのツールを作成したのと同じように、プリンタ用のドライバパッケージを作成したほうがよいと思います。 HPプリンターで印刷できない場合は、必ずPrint and Scan Doctorをダウンロードして実行してください。 何か質問がある? コメントを投稿。 楽しい!