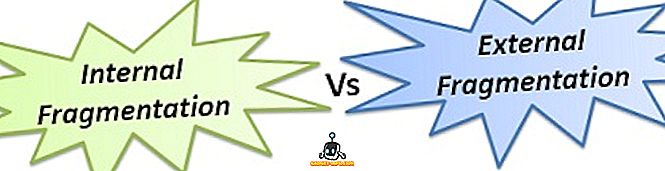Windows 8では、実際には、オペレーティングシステムを回復するための3つの主要なオプションがあります。リフレッシュ、再インストール、および復元。 これらのオプションはすべてWindowsの回復に使用できますが、動作は少し異なります。

次のWindows 8の各回復方法は、特定の種類のオペレーティングシステムのリセットを実行します。
- 更新する
- 再インストール
- リストア
特定のシナリオに応じて対応する回復方法を選択することで、時間を節約してWindowsを正しく再インストールすることもできます。 主な回復方法のそれぞれを使用するためのいくつかのヒントはここにあります。
更新 - 写真、音楽、ビデオ、その他の個人用ファイルを失うことなく更新できます。
Windows 8の更新オプションを使用すると、個人のファイルやデータをPCに保存したままWindowsを更新できます。 Windows 8で説明したように、PCを更新するとどうなるでしょう。
PCを更新する
- ファイルとパーソナライズ設定は変わりません。
- PCの設定がデフォルトに戻ります。
- Windowsストアのアプリは保持されます。
- ディスクまたはWebサイトからインストールしたアプリは削除されます。
- アプリのリストがデスクトップに保存されます。
Windows 8でPCを更新するには、まず「 チャーム」 メニューを起動して「設定」リストをクリックします 。 次に、[ PC設定の変更]オプションを選択します。

[ 一般 ]リストまでスクロールして、[ ファイルに影響を与えずにPCを更新 ]の下にある[ はじめに ]ボタンをクリックします 。

自分のWindowsバックアップイメージの作成に関する私の他の投稿もチェックできます。これにより、すべてのアプリやプログラムをインストールし、イメージを作成して、すべてのプログラムを失う代わりにそのイメージに復元できるようになります。
再インストール - すべてを削除してWindowsを再インストール
Windows 8の再インストールオプションを使用すると、ハードドライブを手動で再フォーマットし、Windows 8のディスクまたはUSBドライブを使用してインストールすることなく、オペレーティングシステムを完全に再インストールできます。 再インストールオプションを使用してWindows 8を再インストールする場合:
- ファイル、データ、アプリ、プログラム、およびWindowsの設定はすべて削除されます。 Windowsはそれ自身を完全に再インストールし、あなたのPCは完全に新しいWindows 8インストールに戻ります。
- 以前のPCデータまたは保存されたデータはフレッシュインストールに転送されません。
Windows 8を再インストールするには、まず「 チャーム」メニューを起動して「設定」リストを選択します 。 メニューから[ PC設定の変更 ]オプションを選択します。

「 一般」リストまでスクロールして選択します。 右側のサブメニューから、[ すべて削除してWindowsを再インストールする ]オプションを見つけ、[ はじめに ]ボタンをクリックします。

復元 - 以前の時間からWindowsを復元する(システムの復元ポイント)
[Windows 8の復元]オプションを使用すると、システムの復元ポイントが作成されたときに、Windowsを以前の状態に復元またはロールバックすることができます。 このオプションは、Windowsをシステムの復元ポイントの状態に戻します。 復元オプションの機能の詳細は次のとおりです。
- システムの復元は、文書、写真、その他の個人データに影響を与えることはありません。
- 最近インストールしたプログラムとドライバがアンインストールされている可能性があります。
システムの復元を有効/無効にして使用する方法についての私の投稿を読んでください。 Windows 8を復元するには、まずコントロールパネルを起動します。 「コントロールパネル」から「 リカバリー」リストまでスクロールしてクリックして選択します。

回復ウィンドウから、 オープンシステムの復元オプションを選択します。

これにより、[システムの復元]パネルが表示されます。ここで、Windowsに戻すためのシステムの復元ポイントを選択できます。

これらは、Windows 8でオペレーティングシステムを回復するための3つの主な方法です。また、Windows 10をクリーンインストールする方法に関する私の他の記事をチェックしてください。お楽しみください!