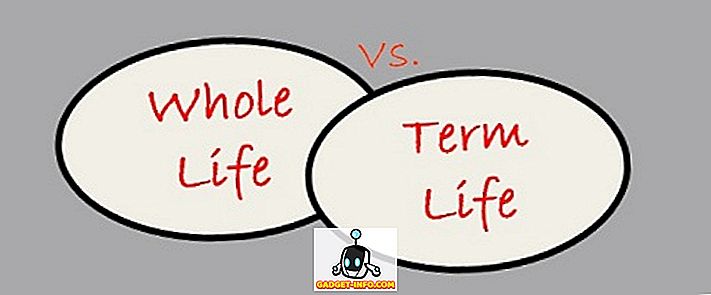デフォルトでは、Windowsは特定の環境変数を使用して、ユーザーがオペレーティングシステム内の特定のパスとディレクトリにすばやくアクセスできるようにします。 これにより、Windowsの操作が簡単になります。 独自のカスタム環境変数を定義して設定することで、アプリ、ディレクトリ、URLなどへの直接パスとショートカットを作成できます。

Windowsの環境変数は、パーセント(%)文字でキューに入れられます。 そのため、これまでに環境変数を使用したことがない場合は、スタートメニューを起動して検索ボックスに次のコマンドを入力してEnterキーを押すだけで開始できます。
%appdata%%temp%%userprofile%%homepath%
単純に検索ボックスにappdataという用語を入力すると、さまざまな結果が返されることに注意してください。 ただし、検索ボックスに「 %appdata% 」と入力すると、環境変数が呼び出され、 AppData Roamingディレクトリに移動します。

環境変数を使用することに少し慣れたので、環境変数を追加、編集、または削除する方法について始めましょう。 スタートボタンをクリックし、検索ボックスに環境変数を入力します。 システム環境変数の編集をクリックします 。
これにより、[ システムのプロパティ ]ダイアログが[ 詳細設定 ]タブに表示されます。 一番下の環境変数ボタンをクリックしてください。

これにより、Windows 10では以下に示すように[環境変数]ダイアログが表示されます。Windows7では少し違って見えますが、同じように機能します。 ダイアログは2つに分割されています。ユーザー変数の上部とシステム変数の下部です。

それでは、Windows 10に非常に単純な環境変数を追加しましょう。「 ユーザー変数」セクションの下にリストされている「 新規」ボタンをクリックします。 これにより、 新しいユーザー変数ウィンドウが表示され、そこで変数名と変数値を定義できます。
[ 変数名:]テキスト領域では、環境変数の単純な名前を定義できます。 [ 変数値:]テキスト領域では、変数名が使用されたときにトリガーされるパスまたはその他の値を定義できます。 それでは、Help Desk Geek Webサイトを起動するための非常に単純な環境変数を作成しましょう。 値は次のとおりです。

[ OK ]ボタンをクリックしてカスタム変数を追加し、[環境変数]ウィンドウの[ OK ]ボタンをクリックして変数を閉じて適用します。

これで、2つの方法で変数をテストできます。 まず、スタートメニューから起動したい場合は、コンピュータを再起動する必要があります。 何らかの理由で、再起動しない限り、エクスプローラまたはRunコマンドを使用しないと起動できません。
冒険者:

コマンド実行(Windowsキー+ R)

スタートメニュー検索ボックス

上記の3つの方法のいずれかを使用して、Windowsはデフォルトのブラウザを起動し、Help Desk Geek Webサイトへのタブを開きます。 かなりクールでしょ? エクスプローラを特定のディレクトリに起動するためのカスタム環境変数を作成することもできます。
ファイル階層の深いディレクトリに移動する必要がある場合は、これが便利です。 例えば、これは私が頻繁にアクセスしなければならないディレクトリです:
C:\ Users \ aseem \ Documents \ HOAスタッフ\ Legal \ Contracts \ Appeals \ Notes
これらすべてのディレクトリをクリックする代わりに、次のように新しいユーザー環境変数を作成することができます。

エクスプローラで、アドレスバーに%HOA%と入力するだけで、そのディレクトリに移動できます。 また、[ ディレクトリの参照 ]または[ファイルの 参照 ]ボタンをクリックして、目的のフォルダまたはファイルへのパスを簡単に含めることもできます。
ファイルオプションは、プログラムを起動するための環境変数も作成できるという意味で、興味深いものです。 たとえば、システム上の任意のEXEファイルに環境変数を指すことができます。 変数を呼び出すと、プログラムが起動します。

上記の例は悪い例です。%CAL%を入力するよりもStartをクリックしてcalを入力する方が簡単だからです。 ただし、PC上のランダムなディレクトリにカスタムの実行可能プログラムファイルを格納している場合は、探す必要なしに起動するのが簡単な方法です。 楽しい!