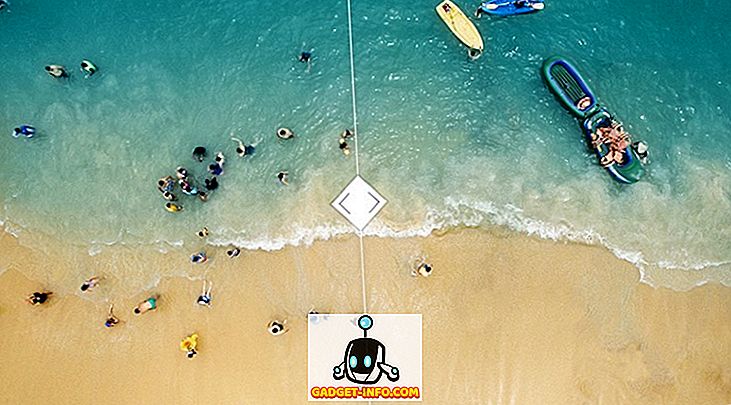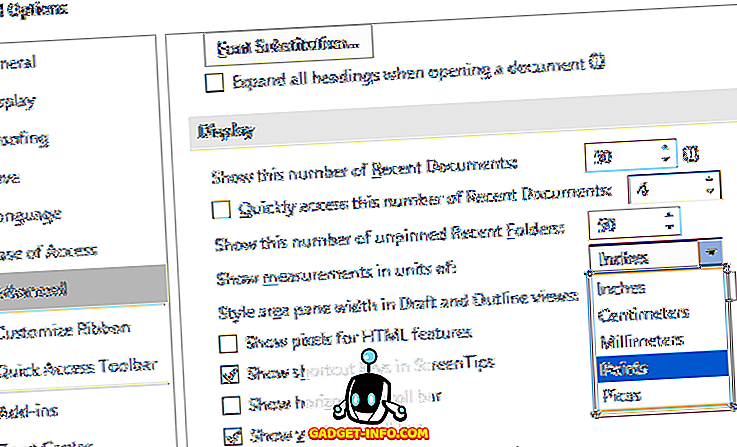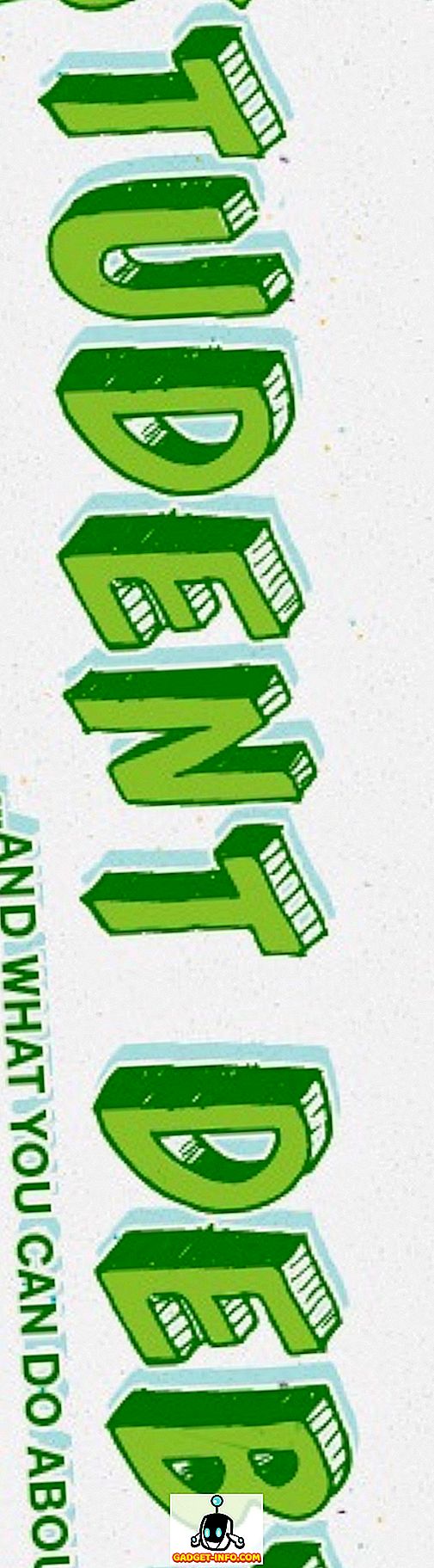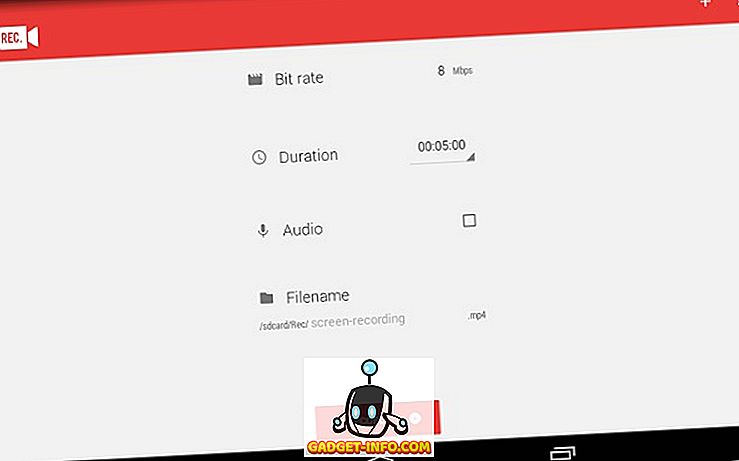スクリーンショットを撮ることは、特に新しいスニッピングツールを含んでいたWindows Vistaと7で、Windowsでいつも楽しかったです。 基本的に、Vista以降、サードパーティ製ソフトウェアを使用せずにWindowsでスクリーンショットを撮影する方法は2つあります。キーボードショートカットを使用する方法とSnipping Toolを使用する方法です。
Windows 7より前は、画面全体または画面の特定の領域のスクリーンショットを撮るのは非常に複雑でした。 Windows 10では、作業がずっと簡単になり、多くの作業をせずに完璧なスクリーンショットを取得する方法がいくつかあります。 この記事では、さまざまな方法について説明します。 また、Windowsのブート画面のスクリーンショットをキャプチャするための最善の方法についても簡単に説明します。
また、OneNoteを使用してスクリーンショットをキャプチャする方法とOS Xでスクリーンショットをキャプチャする方法に関する私の投稿をチェックしてください。
いつもの容疑者
PrtScrとAlt + PrtScrは、Windows 10でも動作します。PrtScrはデスクトップまたはWindowsストアアプリで使用できます。画面全体のスクリーンショットを撮ってクリップボードに保存することができます。 Alt + PrtScrは、そのウィンドウがWindowsストアアプリであっても、アクティブウィンドウのスクリーンショットを撮ります。

ラップトップを使用している場合は、若干異なるキーコンボを使用する必要があります。Alt+ Fn + PrtScr 。
Windowsキー+ PrtScr
Windows 8/10には、 Windowsキー+ PrtScrという新しいキーボードショートカットも追加されています 。 これは、画面全体をキャプチャし、それをScreenshotsの下のPicturesフォルダに自動的に保存する気の利いた小さなショートカットです。 ファイルをPNGファイルとして保存します。

PrtScrだけを押すと、画面全体がクリップボードにコピーされますが、画像はファイルに保存されません。 繰り返しますが、ラップトップでは、 Windows + Ctrl + PrtScrまたはWindows + Fn + PrtScrを押す必要があります。
Windows + Shift + S
Windows 10の新しいバージョンでは、 Windowsキー+ Shift + Sキーを押すことで、画面の一部のスクリーンショットをすばやくキャプチャできます。 画面が白くなり、カーソルが十字に変わります。

その後、クリップボードに保存する領域をクリックしてドラッグして選択できます。 その後、スクリーンショットを任意のアプリに貼り付けることができます。
スニッピングツール
Windows 10のスニッピングツールは、以前のバージョンのWindowsとほぼ同じです。 Windows 10でSnipping Toolを開くには、スタート画面に移動してsnippingと入力します。 あなたはあなたのスクリーンショットをキャプチャするために4つの異なるオプションから選択することができます:自由形式、長方形、ウィンドウ、そしてフルスクリーン。

Windows 8では、まずSnipping Toolを開いてから、戻ってストアアプリを開くことで、ストアアプリのスクリーンショットを撮ることができます。 ストアアプリにいる間、先に行き、そしてCTRL + PrtScrを押しなさい。 Windows 8は、スニッピングツールが開いているデスクトップにすばやく戻り、画面オーバーレイを使用してStoreアプリに戻ります。 選択したオプションに応じてキャプチャを開始できます。

Windows 8が自動的にStoreアプリに切り替えない場合は、 Windows Key + TABを押して戻ってきても構いません。Windows10では、Storeアプリは通常のプログラムのように開いているため、この問題は発生しません。画面をつかむのがはるかに簡単です。 また、Snipping Toolを使用してコンテキストメニューをキャプチャする方法についての私の投稿も読んでください。
Windows起動画面
Windowsが起動する前に画面上で何かをキャプチャしたい場合は、カメラを取り出して写真を撮り始めない限り、ほとんど不可能です。 起動画面やBIOSなどのスクリーンショットを撮るためのキーボードショートカットはありません。
それでは、一部の人々はどのようにカメラで撮影されていない素晴らしいスクリーンショットを取得するのですか? スクリーンショットは仮想マシンを使用してキャプチャできます。 仮想マシンはホストオペレーティングシステム内にロードされるため、起動プロセス全体が表示されます。 ここでは仮想マシンについてはあまり詳しく説明しませんが、VirtualBoxの使い方、Hyper-Vの有効化方法、およびVMWare Fusionの使い方についてのこれまでの記事を読むことができます。

これらは仮想マシンを作成するために使用できる3つの異なるプログラムです。 VirtualBoxはフリーでオープンソースなので、それを使うことをお勧めします。 Hyper-Vも無料ですが、使用が少し複雑です。 VMWareはおそらく最高のツールを持っていますが、かなりの金額がかかります。 楽しい!

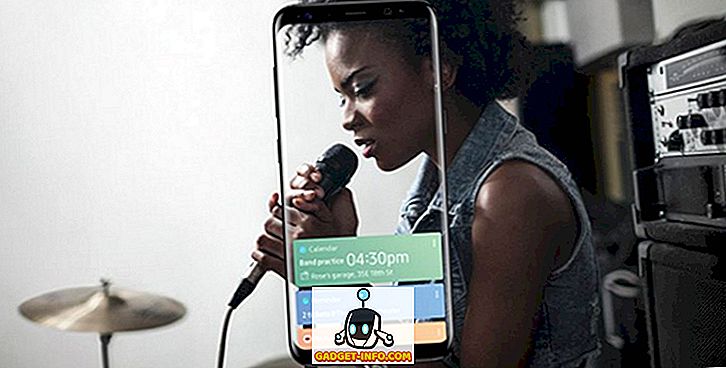

![Webに触発された入れ墨[FUNNY PICS]](https://gadget-info.com/img/social-media/176/web-inspired-tattoos.jpg)