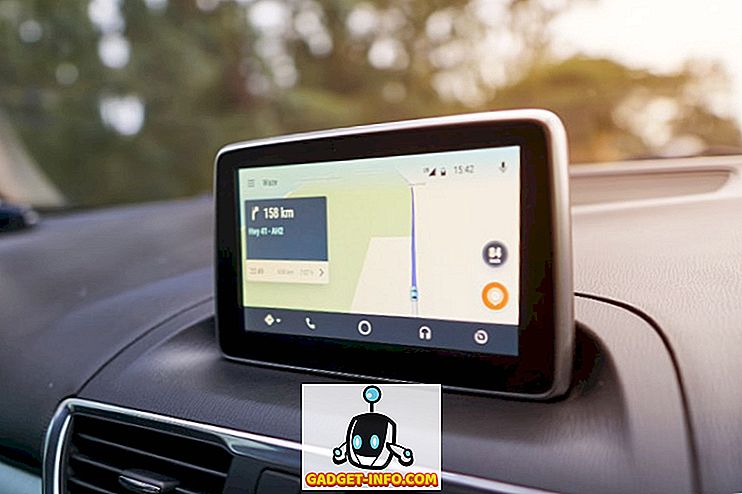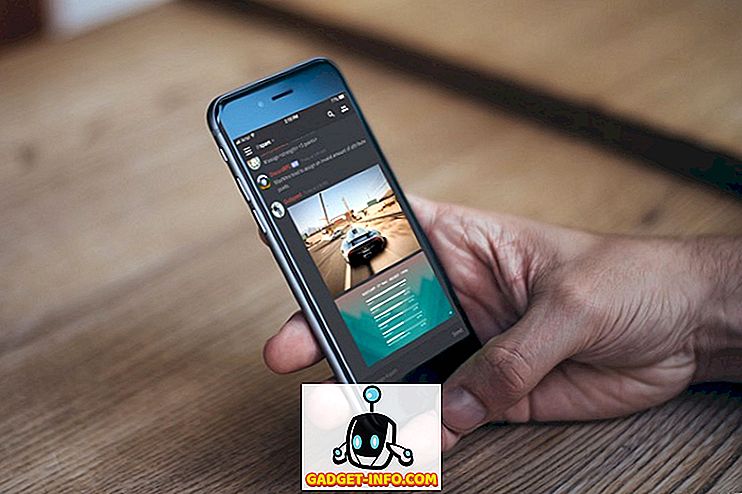残念ながら、このページを読んでいるのであれば、おそらくPlaystation 4システムに問題があるでしょう。 他の新しいハードウェアと同様に、解決すべき問題が常にあります。 幸いなことに、PS4はあなたがあなたのシステムを試して修理することを可能にする組み込みのセーフモードオプションを持っています。
面白いのは、ソニーがPS4にセーフモードのオプションを入れたという事実だが、マイクロソフトはXboxのものに匹敵するオプションを持っていない。たとえ誰もがWindowsからのセーフモードについて知っていても。 Xboxを低解像度モードで起動することはできますが、それだけです。 問題を修正するための専用の診断モードはありません。
PS4をセーフモードで起動する
PS4をセーフモードで起動するには、以下の手順に従ってください。
1.前面の電源ボタンを押してPS4の電源を切ります。 電源が完全に切れるまでに数秒かかることがあります。

2.電源ボタンをもう一度押しますが、今度は押し続けます。 最初のプレスでビープ音が1回聞こえ、約7秒後に2回目のビープ音が聞こえます。 2回目のビープ音が聞こえたら、電源ボタンを放します。
3.起動したら、付属のUSBケーブルを使用してDualShockコントローラをシステムに接続し、 PSボタンを押します。 ワイヤレスでは接続されないので、そのケーブルを探しに行く必要があります。
あなたがすべてを正しくしたなら、セーフモードスクリーンはこの時点でポップアップするべきで、そしてあなたは以下のオプションを見るべきです:
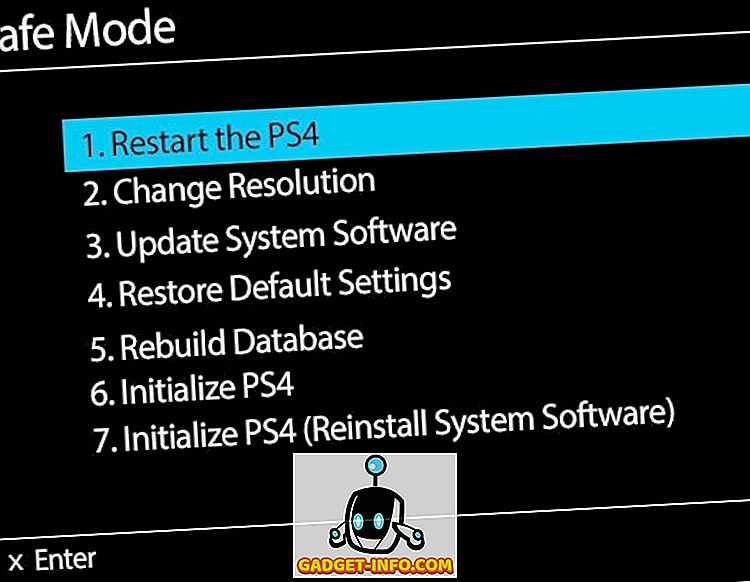
さまざまなオプションを調べて、それらが何をするのか、そしてシステム上のどのデータが影響を受けるのかを見てみましょう。
1. PS4を再起動します - コンピュータを再起動するのと同じように、PS4を通常モードで再起動します。 PS4の電源を切って再び入れたことは再起動と同じことなので、それでも問題が解決しない場合は、下に移動しましょう。
2. 解像度の変更 - これは、PS4を高解像度をサポートしていない古いモニターに接続していて、画面が真っ白になったり黒くなったりする場合に便利です。 このオプションを選択すると、PS4が480pの解像度で再起動します。
3. システムソフトウェアの更新 - このオプションを使用して、インターネット、USB、またはディスクを介してPS4ソフトウェアを更新できます。
4. デフォルト設定に戻す - Playstation 4を工場出荷時のデフォルト設定にリセットします。 ソニーのWebサイトによると、このオプションはユーザーデータを削除せず、設定をデフォルトにリセットするだけのようです。 これには、日付と時刻、ネットワーク設定、ビデオ/ディスプレイ設定、オーディオ設定、ビデオ再生設定などが含まれます。システムファームウェアはダウングレードされません。
5. データベースの再構築 - 現在のデータベースを削除し、新しいデータベースを作成して、システム上のすべてのコンテンツをスキャンします。 データベースが破損した場合は、これで問題が解決するはずです。
6. PS4の初期化 - 最後の2つのオプションはPS4をきれいな状態にリセットします。 このオプションはシステムファームウェアを除くすべてを削除します。 これは、あなたがそれを再びオンにすることができて、それが真新しいことを始めるであろうことを意味します。
7. PS4の初期化(システムソフトウェアの再インストール) - このオプションは6と同じですが、システムソフトウェアも削除します。 あなたは基本的に空のハードディスクから始めています。 このオプションは、PS4ハードドライブをより速いまたはより大きなものと交換したい場合に本当に役立ちます。 デフォルトでは、500 GB 7400 RPMドライブです。 新しいドライブを挿入したら、このオプションを使用してシステムソフトウェアをコンピュータからUSBメモリにダウンロードします。 それを差し込むと、システムファームウェアを再インストールします。
あなたのPS4に関する他の問題は実際のハードウェアに関する問題を示すかもしれません。 たとえば、多くのPS4ユーザーに見られる青い点滅と赤い点滅の問題。 これら2つはまた、PS4が突然シャットダウンまたは電源を切ることの背後にある主な原因です。
PS4点滅ブルーライトのトラブルシューティング
PS4の電源が正しく入っていない、またはランダムに消えて白色に変わるのではなく、青色に点滅している場合は、ハードウェアに問題がある可能性があります。 ここであなたが試すことができることがいくつかあります:
1. PS4の背面にある電源アダプタと電源ポートを確認します。 目に見えるほどの損傷や曲がりがないことを確認してください。 PS3の電源コードをPS4に使用することもできます。
2.ブルーライトの問題を引き起こす2番目の問題は、ハードドライブベイが正しく接続されていないか、緩んでいることです。 コンソールの電源を切り、ケーブルを外してから、HDDベイカバーを矢印の方向にスライドさせて外します。

全体をしっかりと固定するネジが1本あるので、緩んでいると、ハードドライブが正しく接続されていない可能性があります。 そのネジを外してHDDを取り出し、元に戻すことができます。
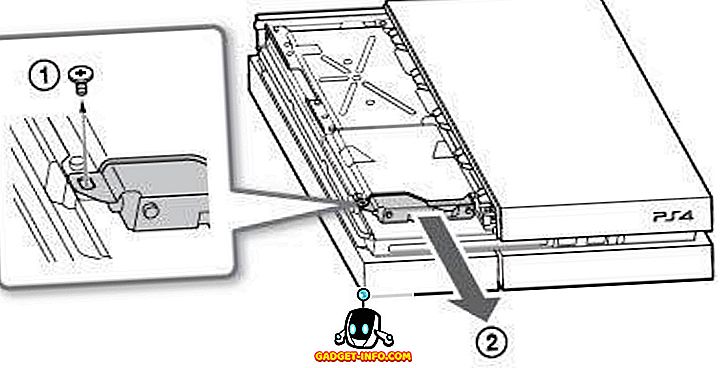
最後に、それはHDMI出力ポートまたはテレビの互換性の問題に問題がある可能性があります。 HDMIケーブルを取り外し、PS4のポートに損傷がないことを確認してください。 可能であれば、別のHDMIケーブルを試してください。 また、システムを別のテレビに接続して問題が解決するかどうかを確認してください。
画像ソース:playstation.com
PS4点滅レッドライト
通常の白色光ではなく赤色の明滅が点滅している場合は、PS4が過熱していることを示しています。 システムが十分なエアフローを得ていないか、現在の場所では暑すぎます。 何かの中に詰め込まれた場合は、システムをもっとオープンスペースに移動してみてください。
あなたが試すことができるもう一つのことはそれを平らに置くのではなく直立させることです。 Xbox OneがXbox 360で抱えていたこの悪名高い問題を解決したようですが、まだPS4では根絶されていません。
PS4ソフトウェアアップデートの問題
あなたがあなたのPS4システムソフトウェアをアップデートしようとしていて何かがうまくいかない場合、ほとんどあなたの唯一の選択肢はすべてを消去して最初からやり直すことです。 アップデートをインストールしたが、PS4を再起動し、最初にインストールしたことがないように同じアップデートを再インストールするように求められたら、PS4を再初期化する必要があります。
セーフモードに入り、オプション4を選択してから、コンソールが再起動したらオプション6を選択することでそれを行うことができます。
PS4オーディオの問題
PS4のより顕著な問題の1つは音声出力と関係がある。 PS4はデジタルまたは光学フォーマットで音声を出力できます。 デフォルトでは、接続に基づいてオーディオを自動的に検出し最適化します。 HDMIケーブルが接続されている場合、音声はHDMI経由で送信されます。 複雑な設定や特定の種類のオーディオをサポートしていないシステムがある場合、問題が発生し始めます。
最初の問題は、HDCPをサポートしていないHDMIを使用してPS4をデバイスに接続しても音が聞こえないことです。 それがサポートしていない場合は実際には、あなたはオーディオやビデオを得ることはありませんので、あなたはあなたが受信機を経由している場合は別のデバイスまたは直接テレビに接続してみてください。
次に、音声出力設定を変更する必要があるかもしれません。 [ サウンドとスクリーン ]、[オーディオ出力設定]の順に進みます。
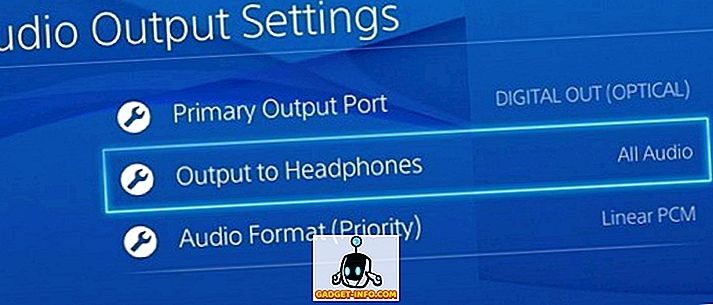
ここでは、ヘッドフォンへの出力がグレーアウトされていることを確認し、デジタル出力 (オプティカル)とHDMIの間でプライマリ出力ポートを変更してみてください。 オーディオスプリッタがあり、センターチャンネルがオーディオを出力していない場合は、出力をDigital Out(Optical)に設定し 、DDS 5.1、ACC、およびDTS 5.1をオフにしてから、Audio FormatのLinear PCMを確認します。
DTS 5.1またはDDS 5.1をサポートするムービーを再生しているときは、リニアPCMステレオ出力しか検出されません。 この問題を解決するには、ディスクの再生中に[ オプション]を押し、 [設定]に移動して[ オーディオフォーマット]の下の[ ビットストリーム(ダイレクト) ]を選択する必要があります 。
PS4コンソールフリーズ
あなたのPS4コンソールがたくさんフリーズするなら、あなたができることがいくつかあります。 まず、プレイステーションネットワークからできるだけ早くシステムソフトウェアのアップデートをダウンロードする必要があります。
アップデート自体をダウンロードしようとしたときにフリーズが発生する場合は、ソニーのWebサイトから直接ダウンロードし、それらをUSBドライブにコピーして、USBドライブをコンソールに接続して直接インストールする必要があります。 ちょっと面倒な作業ですが、最新バージョンのシステムソフトウェアを実行している場合は、手動で再実行する必要はありません。
PS4でさらに問題が発生した場合は、こちらにコメントを投稿してください。 楽しい!