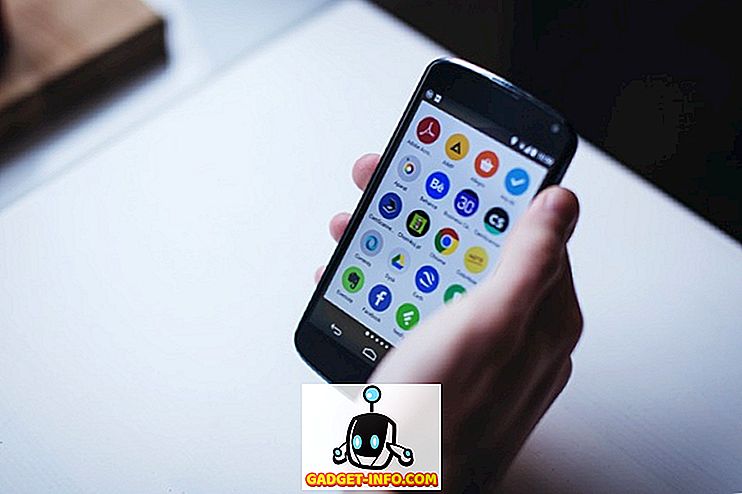以前、私はWindows 7 Homegroupに関する問題のためのUltimate Troubleshooting Guideを書きました。 今日は、Windows 7のハングアップ問題に関する究極のトラブルシューティングガイドを書きます。 これには、Windows 7の起動/起動時のハング、ログオフ時のハング、シャットダウン時のハング、プログラムのインストール時のハングなどが含まれます。
Windows 7はWindows Vistaから大きく前進していますが、それでも問題があります。 私は自分のコンピュータで日常的な作業を実行するときにWindows 7がハングアップするという問題を数多く抱えていました。 このガイドで使用した解決策はできるだけたくさん集めようとしました。 うまくいけば、誰かがたくさんのウェブサイトを検索するのではなく、ここを見ることで問題を解決できるようになるでしょう。
どのタイプのハングを処理しようとしているのかを識別するためにセクションヘッダーを使用して、ガイドをもっと見やすくするようにします。 そのように、あなたはあなたがあなたの問題に取り組むかもしれないと思う部分まで単にスキップすることができます。 解決策/質問にコメントしてください!
Windows 7でハングしている間
あなたが既にWindowsにログインしていて、プログラムを開いたり、ダイアログボックスをクリックしたり、右クリックしたりする間にWindows 7がハングする問題を抱えているなら、あなたは以下の手順を試みるべきです。 通常これは、Windowsに他の面で問題を引き起こしているソフトウェアがコンピュータにインストールされていることを意味します。 それは、アンチウイルスソフトウェアか、インターネットからダウンロードした通常のプログラムです。 いずれにせよ、これが本当に問題であるかどうかを確認するための最良の方法は、クリーンブートを実行することです。
ステップ1:管理者権限でWindows 7にログインし、スタートボタンをクリックして検索ボックスにMSCONFIGと入力します。
ステップ2:Generalタブをクリックし、 Selective Startupを選択します 。 「 スタートアップ項目を読み込む 」というボックスのチェックを外してください。
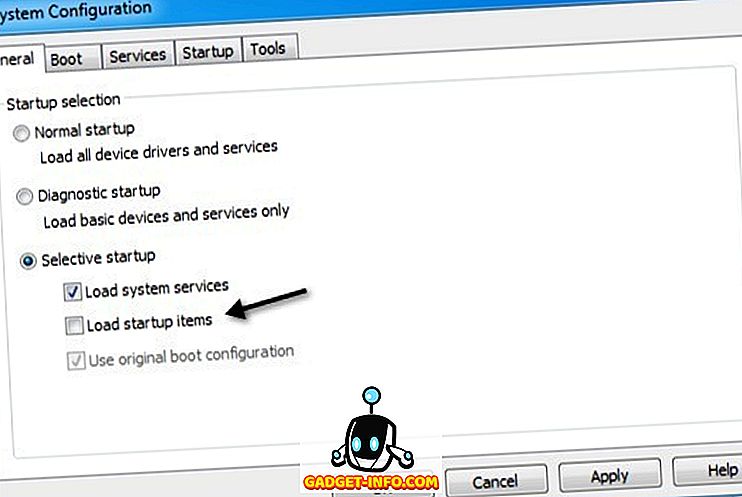
今すぐサービスタブをクリックし、「 Microsoftのサービスをすべて隠す 」というボックスにチェックを入れます。 次に、[ すべて無効にする ]ボタンをクリックします。
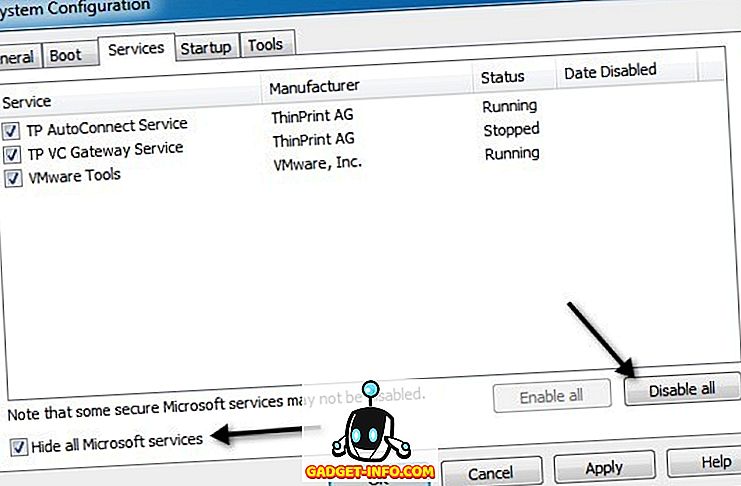
[OK]をクリックしてからコンピュータを再起動します。 あなたは、Windowsがもうハングしていないことを見つけたなら、あなたはそれがサードパーティ製のプログラムやサービスに問題があることを100%確信できます。 どの起動項目またはどのサービスが問題の原因となっているかを特定する簡単な方法はありません。 基本的には、スタートアップ項目の半分を再度有効にしてから再起動することによって手動でそれを把握する必要があります。 問題が戻ってきた場合は、問題の項目がチェック済み項目のリストに含まれていることがわかります。 それから、それらの半分をチェックして、再起動します。 問題の原因となっているスタートアップ項目ではない場合は、サービスに対しても同じ手順を実行する必要があります。 結局、あなたは1つの項目だけをチェックしてもらうでしょう、そしてそれはハングを引き起こしているでしょう。
あなたがそれがどんなプログラムであるかを知ったら、先に行き、それをアンインストールしてください。 プログラムをアンインストールすると、そのプログラムに関連するサービスもすべて無効になります。 その後、MSCONFIGユーティリティに戻って[Normal Startup]を選択します。
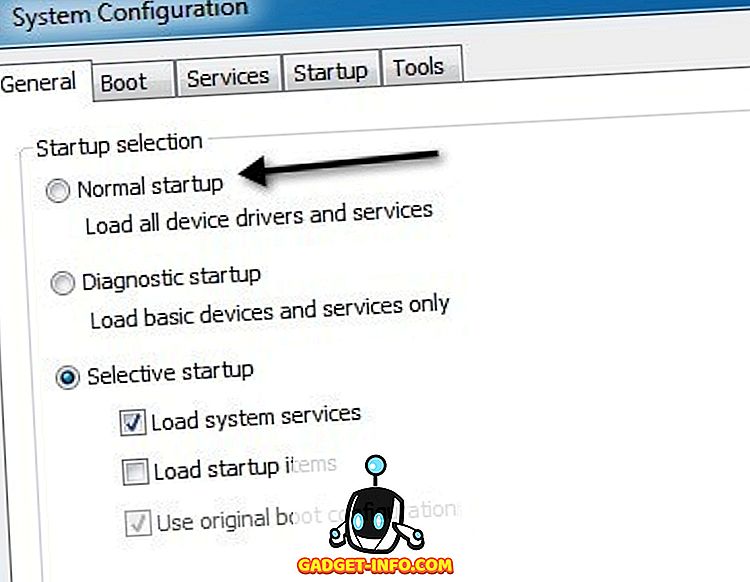
Windows 7が起動時にハングする - Classpnp.sys
Windows 7で最も厄介な問題の1つは、「Starting Windows」画面で起動中にハングアップしたときです。 私はこの問題を多くのクライアントとボーイフレンドと一緒に見たことがあります。
セーフモードでWindows 7を実行しようとすると、Classpnp.sysで失敗します。 私たちが考え出したのは、この問題はいくつかのことに関連している可能性があるということです。 最初に試すことは、DVDを使用した起動時の修復またはシステムの復元です。 DVDから起動してこれらのオプションにアクセスする方法をオンラインで読むことができます。 たくさんのガイドがありますので、その情報は繰り返しません。 BIOSを起動し、CD / DVDから起動をハードディスクより上の優先順位として設定してください。
それでもうまくいかない場合は、Windowsをデバッグモードで再起動してみてください。 コンピュータを再起動してF8キーを押すと、セーフモードや最新の既知の構成などの起動オプションのリストが表示されます。Windowsがデバッグモードで起動し、その後コンピュータを再起動して通常モードで起動することがあります。大丈夫です。
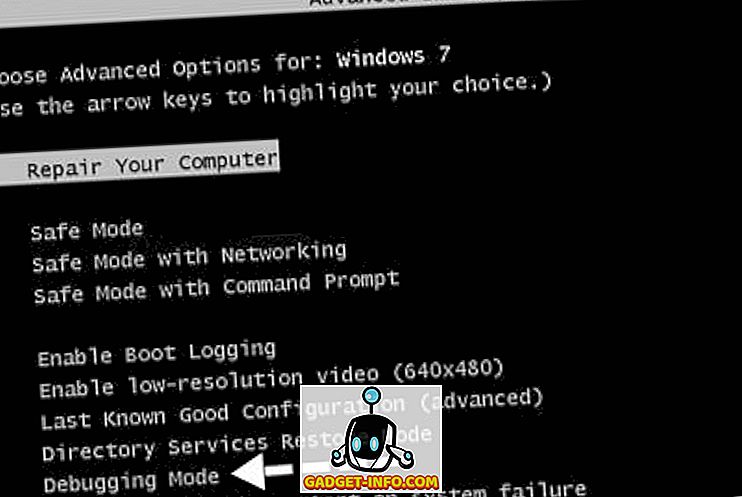
今、本当の問題はDVDを使用しようとする人々によって起こります、そして、それはあなたがシステム修理またはシステム復元オプションにさえ達することができないことを意味する「ファイルをロードすること」でハングします。 これは通常、ハードウェアの問題です。 Windowsアップデートを実行した後、classpnp.sys部分に行き詰まっている人もいますが、それはソフトウェア関連の可能性もあります。
- この場合、Last Known Good Configurationを試すか、セーフモードで起動してから[コントロールパネル] - [プログラム]ダイアログに移動してWindowsの更新プログラムをすべてアンインストールします。 セーフモードに入ることができる場合は、chkdsk、sfc / scannow、またはシステムの復元を試してみることもできます。
- ハードウェア関連の場合は、ハードウェアがどのくらい古くなっているか、また何かが失敗する可能性があるかどうかを調べる必要があります。 たとえば、悪いメモリスロットはこの問題を引き起こす場合があります。 一度に1つのメモリチップを取り外して、問題が解決するかどうかを確認してください。 メモリがスロットに正しく挿入されていることを確認してください。 多くの場合、メモリはそれほどプッシュされず、あらゆる種類のクレイジーな問題を引き起こします。 また、メモリチップを交換して、それが機能するかどうかを確認してみてください。 チップがいくつ不良になったかは驚くべきことです。
- デスクトップでこの問題が発生している場合は、それを開いて、すべてのケーブルとすべてのカードがそれぞれのスロットに正しく接続されていることを確認する必要があります。 必ず電源を確認し、マザーボードに入っている電力が問題ないことを確認してください。 システム内にほこりがたくさんある場合は、圧縮空気を使用してきれいに取り除きます。 これは少し聞こえるかもしれませんが、DVDをハングアップせずに起動できない場合は、ソフトウェアではなくハードウェアの問題があります。
- 次に、BIOSに入り、USBポート、サウンドカード、フロッピーディスク、1394、メディアカード、ネットワークカードなどを含むすべてのハードウェアを無効にする必要があります。専用カードではなく内蔵/オンボードグラフィックスカードを使用してみてください。 無効にできない場合は、切断してみてください。 たとえば、DVDドライブがある場合は、先に進んでシステムから内部的に取り外します。 DVDドライブによってシステムがハングアップしていたクライアントがあります。 今すぐ起動して、ぶら下がっている画面を乗り越えることができるかどうかを確認してください。 もしそうなら、それは間違いなく問題を引き起こしているハードウェアの一部です。
- チェックするもう一つのハードウェアはUSBマルチスロットカードリーダーです。 起動時にコンピュータに接続していると、起動デバイスとして使用しようとして失敗することがあります。 先に進み、コンピュータに接続されているすべての周辺機器を取り外します。
- 複数のキーボード/マウスにKVMスイッチを使用している場合は、それを取り外してPS2マウス/キーボードをコンピュータに接続します。 これらのKVMスイッチの多くはUSBを使用しており、奇妙な理由でそれが原因で特定のマシンのブートプロセスに問題が発生する可能性があります。
- また、他の人はACPIに関連するHDDの設定を変更することで成功しました。 この機能を有効または無効にしてから、コンピュータを再起動してください。 BIOSにはたくさんの設定があり、一つずつ試して設定を変更して再起動し、うまくいかない場合は元に戻して別の設定を変更することができます。 BIOSのどの設定がシステムをハングアップさせる可能性があるかを言うことは不可能ですが、そこで設定を変更することによって多くの人々が成功しています。
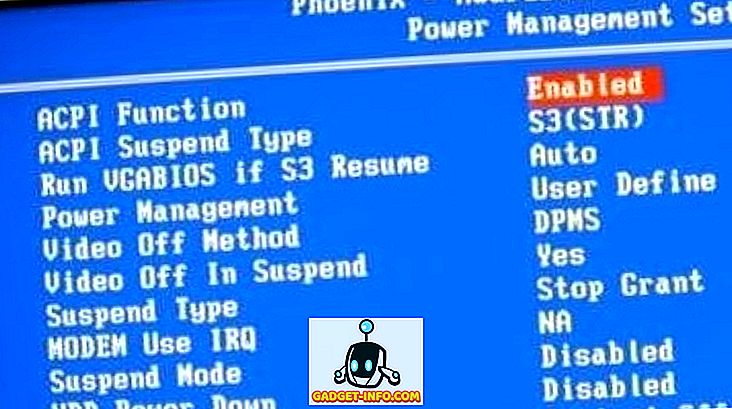
- ハードドライブと言えば、ハードドライブの設定がRAIDに設定されているかどうかを確認することもできます。 そうであれば、それをIDEに変更します。 これはCD / DVDから起動することを可能にし、したがってメモリ診断のようなスタートアップ修復ツールを実行することを可能にします。 Windowsに戻ったら、システムの復元などを実行できます。
- BIOSをリセットすることで成功した人もいます。 CMOSをクリアすることでBIOSをリセットできます。 マザーボードのボタンを押す、ジャンパ設定を変更するなど、いくつかの方法でCMOSをクリアすることができます。CMOSをクリアする方法を見つけるには、特定のマシンをGoogleで検索する必要があります。
- それでもまだ強力になり、この問題を解決しようとしている場合は、classpnp.sysファイルを別のコンピュータのコピーに置き換えることで、あなたの技術スキルを実際に使うことができます。 ファイルの場所はC:\ Windows \ system32 \ classpnp.sysです。 もちろん、Windowsはロードされないので、Ubuntu Live CDのようなLinuxを使用しなければこれを実行できません。 あなたはこれを使ってファイルをコピーする方法をグーグルに持っているでしょう、しかしそれは本当にそれほど悪くありません。 それは何人かの人々のために働いたので、それは一撃の価値があります。
最後の手段として、グラフィックカード、サウンドカード、ハードドライブなど、予備部品があればそれを使用してできるだけ交換することができます。
Windows 7がシャットダウン時にハングする
あなたがシャットダウン中にWindows 7のハングアップで問題を抱えているなら、あなたはキャンピングカーの以前のセットより運がいいです。 それはあなたが少なくともWindowsに入ることができ、通常それはWindowsが特定のプロセスなどをアンロードまたは殺すことができないというソフトウェア/プログラムの問題だけであるからです。それはハードウェア、BIOS、そしてあらゆる種類のクレイジー修復ツール。
最初に試すことは、セーフモードでコンピュータを再起動してからシャットダウンを実行することです。 セーフモードでシャットダウン中にコンピュータがハングした場合、ハードウェアの問題である可能性があります。 それがうまく再起動した場合、それはそれがすべての通常のドライバとプロセスをロードするときのWindowsに関連するソフトウェアの問題である可能性があります。
ここにあなたが試みることができる2、3のものがあります、それは結局あなたの問題を解決するはずです:
- 先に進み、最新のWindowsアップデートをインストールする。 Microsoftがこの正確な問題に関連し、したがって何もすることを使わないで問題を解決することができることをリリースしたいくつかの修正プログラムがあります。
- 次はコンピュータに接続されているハードウェアです。 すべてのUSBデバイス、ネットワークコード、FireWire、HDMIなどを取り外してから、再起動してみます。 運が良ければ、それはそれと同じくらい簡単かもしれません。
- 特に、Windows 7 64ビットを実行している場合は、ネットワークカード、グラフィックカード、サウンドカード、カードリーダーなど、コンピューター上のあらゆるハードウェアのすべてのドライバーを更新することをお勧めします。 互換性のあるドライバがインストールされていないと、シャットダウンの問題が発生する可能性があります。
- その後、コンピュータのソフトウェアをチェックしてください。 64ビットWindowsを実行している場合は、競合を引き起こす可能性があるサードパーティ製のアプリをすべてアンインストールする必要があります。 あるクライアントに7-zipがインストールされていて、シャットダウン時にWindows 7がハングアップしていました。 別のクライアントは、Microsoftが書いた付箋アプリを使用していました。 彼のデスクトップにメモを書いた後、コンピュータはハングし始めました。 メモとアプリを削除すると問題が解決しました。 それはあなたがダウンロードした可能性があるすべてのフリーウェアのアプリを確認し、それらをアンインストールしてみることをお勧めします。 他のプログラムには、このタイプの問題を確実に引き起こす可能性があるアンチスパイウェアアプリケーションまたはアンチウイルスアプリケーションが含まれます。
- サードパーティ製のアプリケーションに加えて、グラフィックカード監視ソフトウェアやプリンタ管理ソフトウェアなど、タスクバーで実行されている可能性がある追加のプログラムを無効にします。 HPには、不要なプリンタ監視プログラムがいくつかあり、シャットダウンすると問題が発生する可能性があります。 人々はまたNVIDIAソフトウェアが問題を起こすと報告しています。 あなたはすぐにMSCONFIGに行き、次にStartup Itemsをクリックすることによってこれらすべてのアプリを無効にすることができます。 すべてのスタートアップ項目を無効にして、問題が解決するかどうかを確認してください。 問題がある場合は、問題のスタートアップ項目が見つかるまで項目を1つずつ再度有効にします。
- それでも問題が解決しない場合は、Windowsサービスに問題がある可能性があります。 どのサービスが問題の原因となっているのかを特定するのは難しいので、これは少し厄介です。 それがサービスの問題であるかどうか見る最もよい方法はMSCONFIGに行き、Servicesをクリックし、すべてのMicrosoftサービスを隠すためにボックスをチェックし、そして残っているすべてのチェックを外すことです。 これらはすべてサードパーティのサービスです。 これを実行したら、コンピュータを強制終了する必要がありますが、Windowsにログインし直すと、すべてのサービスが停止します。 その後、通常どおりにシャットダウンして、実行できるかどうかを確認します。 次に、犯人が見つかるまで手動で1つずつサービスを有効にします。
上記の手順を徹底的に実行すれば、この問題を解決することができます。 あなたができない場合、または特定の指示についてさらに支援が必要な場合は、ここにコメントを投稿してください。