スタート画面にスタートボタンがなく、スタートボタンが表示されないなど、Windows 8に新しく追加された機能に加えて、本当に便利で便利な背景機能がたくさんあります。 それらの機能の1つは記憶域スペースです。 この機能はWindows 10にもあります。では、ストレージスペースとは何ですか。また、Windows 8およびWindows 10でそれらをどのように使用できますか?
記憶域スペースを使用すると、基本的に複数のハードドライブを使用してそれらを記憶域プールと記憶域スペースに結合し(違いについては後で説明します)、それらを使用して高速スクラッチ記憶域または冗長データ記憶域を作成できます。 Microsoftの伝統的なスタイルでは、プロセスを非常に簡単かつ単純にして誰でも実行できるようにすることがすべてです。
作業は非常に簡単で、全体的に素晴らしい仕事をしますが、通常複雑な問題を非常に単純化したことで、いくつかの問題が発生します。 幸い、ストレージスペースを作成する前にいくつかのことを事前に知っている場合は、この新機能が便利です。
収納スペースで何が作れる?
まず、ストレージスペースで実際に達成できることについて説明しましょう。 はじめに、 ストレージプールを作成する必要があります。 これらは基本的に、ストレージのプールとして機能するさまざまな種類とサイズのディスクの集まりです。
USB、SATA、SCSI、iSCSI、SSD、SASなど、さまざまなドライブタイプのホスト全体を接続できます。 それだけでなく、ドライブは同じサイズである必要はありません。 標準のRAIDデバイスを使ったことがあれば、通常はすべてのドライブを同じサイズにする必要があることがわかります。 収納スペースはそうではありません。
ディスクプールを作成したら、プールの上にストレージスペースを作成できます。 各スペースは、Windowsでは論理ディスクドライブとして表示されます。 他のドライブと同じように使用できます。 ストレージスペースを作成するときには、3つの選択肢があります。
単純(回復力なし) - ディスクに高速に書き込み可能にしたいがバックアップはしていないデータには、単純な記憶域を使用します。 この種のドライブはスクラッチディスクと呼ばれ、ビデオ編集や大きな画像ファイルなどに使用できます。高速のディスク書き込みにのみ使用します。 これは、技術的な知識がある人にとってはRAID 0と同じです。
2方向/ 3方向ミラー - これは最良の選択肢であり、基本的に2つまたは3つのディスクに同時にデータを書き込むので、データのコピーが複数あることになります。 双方向ミラーリングは最低2台のドライブを必要とし、三方向ミラーリングは最低5台のドライブを必要とします。 ハードドライブが2台故障した場合にデータを保護する必要があるため、5台のドライブが必要です。 これはRAID 1と同等です。
パリティ - パリティを使用すると、少なくとも3台のハードドライブが必要になり、ミラーリングを使用した場合よりも多くのスペースを確保できます。 ただし、パリティを使用すると、データをディスクに読み書きするためのアルゴリズムが原因でパフォーマンスが低下します。 ミラーリングを使用するとスペースが少なくなりますが、パフォーマンスは速くなります。 これはRAID 5と同等です。
Storage Spacesに関して言えば、Parityはいくつかの恐ろしい書き込み速度を持っています、それはほとんどそれを使う価値がないようにします。 通常、パリティ(RAID 5)は素晴らしく、サーバー上で常に使用されていますが、それはハードウェアRAIDであるためです。 収納スペースでは、これらすべてがソフトウェアを使用して行われます。 ソフトウェアRAIDはかなり遅く、この特定のケースでは、とても遅いです。 うまくいけば、それはマイクロソフトが最終的に修正するものです。スピードのためでなければそれが最善の選択肢であろうからです。
パリティモードのもう1つの問題は、間違った数のディスクを使用したり、ディスクのサイズを大きく変えたりしてもエラーが発生しないことですが、あらゆる種類の問題が発生することです。 Ars Technicaでのチャンピオンは彼らのテストで詳細に説明します、しかしあなたが3つのディスクを使うならば、そして、プールに新しいディスクを加えるとき基本的にデータは適切にバランスを取られません。 そのため、空き容量の多い新しいディスクを追加しても、すでにいっぱいになっているディスクはいっぱいになります。
ストレージスペースの設定
開始するには、[Windowsで開始]をクリックしてストレージスペースを検索してください。 まずストレージプールを作成します。

今すぐあなたのストレージプールに使用したいディスクを選択する必要があります。 ディスクは事前にフォーマットする必要はありません。

ディスクを選択したら、先に進んでCreate poolをクリックしてください。 これでストレージプールが作成され、次の画面で[ ストレージスペースの作成 ]ダイアログが表示されます。

ここでは、あなたのネームディスクに名前をつけ、ドライブレターを選び、ファイルシステムを選びます。 デフォルトではNTFSに設定されていますが、 REFSを選択することもできます。これはResilient File Systemの略で、数年後にはWindowsの将来のファイルシステムになるでしょう。 REFSはまだ開発中なので、その背後にある技術的な詳細が本当にわかっている場合にのみ使用してください。それ以外の場合は、今のところNTFSをそのまま使用してください。 REFSについてのいくつかの背景とストレージスペースに関する詳細については、この投稿をチェックしてください。
[ 回復力の種類]の下に、記事の冒頭で説明したオプションが表示されます。 私の場合は、2台のハードドライブがあるので、双方向ミラーを使用します。 ディスクの元のサイズはそれぞれ10 GBで、双方向ミラーではオーバーヘッドコストのためにストレージスペースを作成するために約18.5 GBしか使用できません。 これは両方のドライブ上の正確なコピーなので、実際にデータストレージに使用するには、その18.5 GB(8.75)の半分しか必要としません。 パリティを使用すると、およそ12から13 GBになりますが、パフォーマンスは低下します。
サイズと呼ばれるオプションがあり、それを変更することができ、それはあなたが実際のストレージプールよりもストレージスペースを大きくすることができると述べています。 それでそれはどういう意味ですか、そしてなぜあなたはそれをしたいですか? 値を30 GBに変更すると、Windowsでは30 GBのディスクとして表示されます。 しかし、それが物理的な限界の8.75近くまでいっぱいになり始めたときは、単にスペースを増やすために別のディスクを追加することができます。 あなたが実際にどれだけのスペースを持っているかを忘れることができるので、私は個人的にこれがあまり有用であるとは思わない。
また、手動でストレージスペースを開かない限り、上限に近づいているときにシステムから警告が出されることはありません。 物理ディスクがいっぱいになると、ドライブ全体がアンマウントされて消えてしまうので、これは問題です。 だから私はちょうどサイズ値を実際にそこにある物理的なスペースの量になるように残すことをお勧めします。

それはほとんどそれです! これでディスクが表示され、データをドライブにコピーし始めることができます。 データが複数のディスクにバックアップされているので安心してください。 それは間違いなく平均的な消費者にとって非常に強力な機能です。 最近のハードドライブの価格は非常に安いので、デスクトップに2、3個のディスクを簡単に追加して、パフォーマンスを向上させるか冗長性を向上させることができます。

[ストレージスペース]ダイアログに戻ると、現在のストレージプールのステータスが表示されます。 必要に応じて、使用されている容量を確認したり、ドライブを追加したりできます。
全体的に見て、これは素晴らしい機能であり、パリティーに関連したいくつかの例を除いて非常にうまく機能します。 Windows 8またはWindows 10でストレージスペースを設定することについて質問がある場合は、コメントを投稿してください。 楽しい!
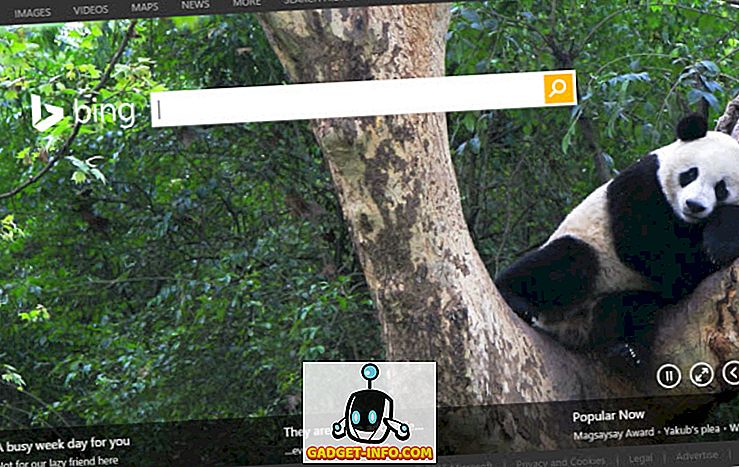

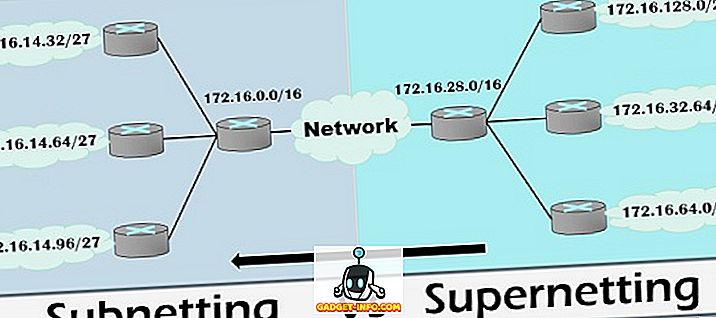
![Win Digit Magazineの1年間の購読[プレゼント]](https://gadget-info.com/img/more-stuff/461/win-digit-magazine-s-one-year-subscription-2.jpg)





